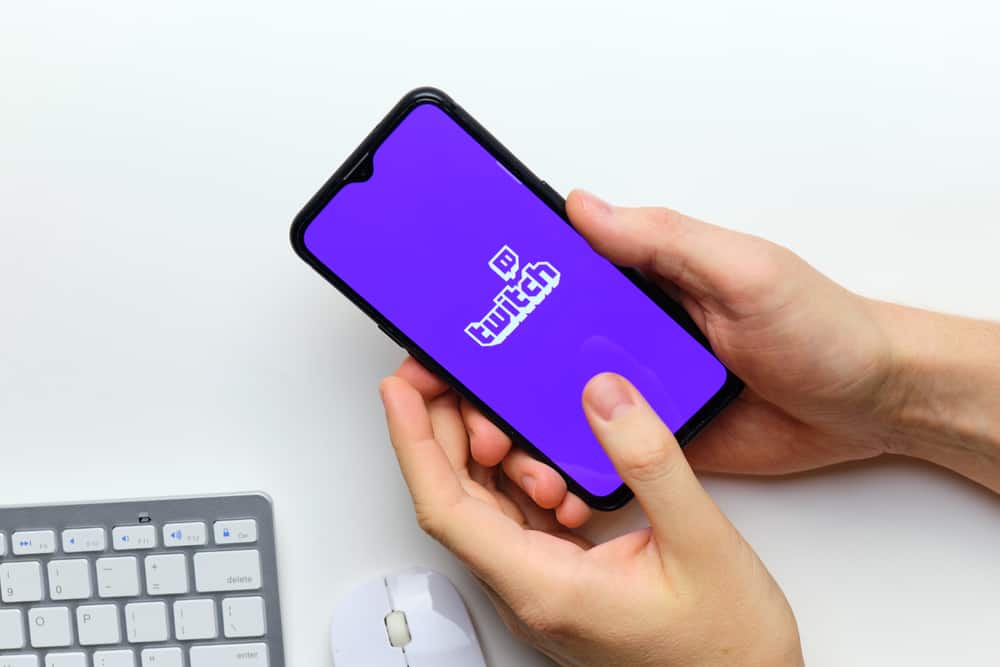
Можна з упевненістю сказати, що Twitch є найпопулярнішою потоковою платформою серед професіоналів і новачків у всьому світі.
Зі швидким розвитком технологій, Інтернету та медіаіндустрії геймерам ніколи не було так просто ділитися своїм досвідом з іншими.
Багато стримерів часто хотіли б знову пережити деякі частини своїх відео, або деякі глядачі хотіли б знову побачити хороший потік.
Іноді люди приєднуються до потоку трохи пізно, і вони хочуть побачити, що сталося на початку.
Ось тут функція перемотування стає необхідною.
Чи можете ви перемотати назад на Twitch?
Якщо це можливо, як ви можете це зробити?
Читайте далі, щоб знайти відповідь і дізнатися більше про інші функції Twitch, які можуть бути вам корисними.
Чи можете ви перемотати назад на Twitch?
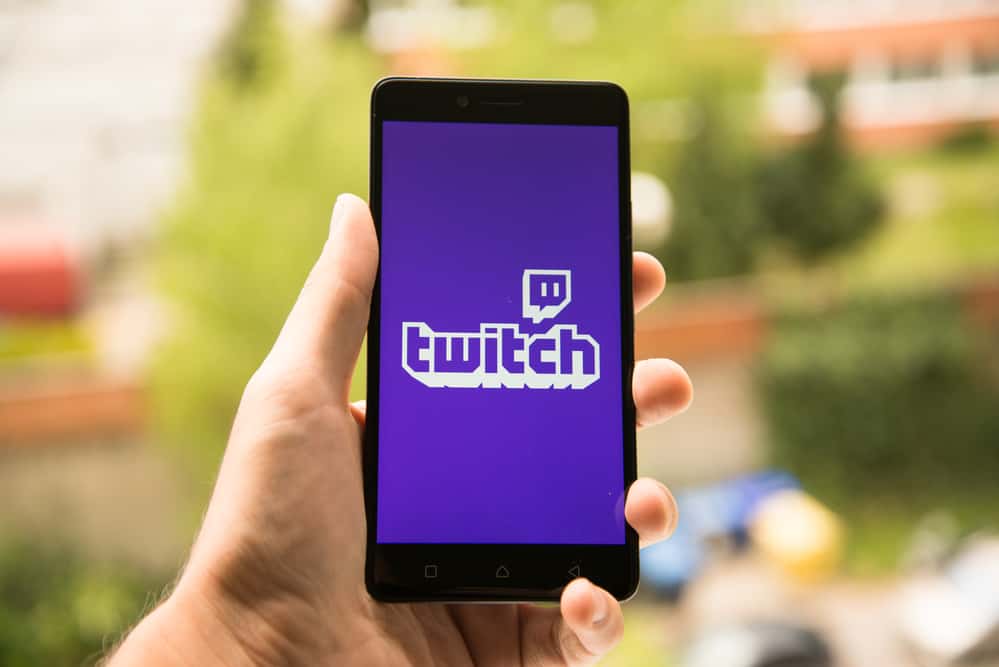
На жаль, платформа Twitch не включає опцію перемотування прямих трансляцій або відео, як YouTube Live або деякі інші потокові платформи.
Однак вам буде приємно почути, що, незважаючи на відсутність офіційної кнопки перемотування назад, стримери винайшли кілька хитрощів, щоб обійти систему та повторно переглянути всю пряму трансляцію або її частину.
Давайте крок за кроком дізнаємося про хитрощі.
Як перемотати на Twitch
A. Перемотати останню хвилину потоку

Twitch дозволяє глядачам створювати кліп із улюбленою частиною відео в прямому ефірі.
Ця функція була налаштована в основному для обміну та реклами, але це найближча доступна альтернатива “перемотування назад» метод.
- Переглядаючи пряму трансляцію, натисніть на Кліп або фільм у нижній правій частині програвача потокового відео або натисніть Alt + X клавіші на клавіатурі.
- Система перенаправить вас на нову вкладку, де відображатимуться останні 90 секунд відеопотоку, який ви переглядали. Секунда, коли ви клацнули піктограму, буде останньою секундою, до якої ви матимете доступ.
- Тепер ви можете редагувати кліп і вибирати його частини на хвилину, щоб зберегти та переглянути їх пізніше. Не забудьте назвати свій кліп.
- Завершивши редагування, натисніть Опублікувати кнопку, щоб зберегти останній кліп. Ви також можете натиснути кнопку Поділіться кнопку, щоб поділитися ним у соціальних мережах і показати своїм улюбленим стримером своїм друзям. Як бачите, цей спосіб непростий »перемотування назад», і це може бути трохи складніше, але це краще, ніж нічого!
B. Перемотати назад до початку потоку

Стрімери зазвичай зберігають відео та кліпи на своєму каналі, щоб, якщо хтось запізнився на трансляцію або повністю пропустив її, міг переглянути її пізніше.
Ця функція також корисна як “перемотування назад”.
- Перейдіть на обраний вами канал і натисніть Відео у верхній частині екрана. Тепер ви можете переглядати всі відео на вимогу (VOD) і кліпи, архівовані стримером. Вони впорядковані від найновішого до найстарішого, тому поточний потік – це найновіший VOD.
- Клацніть останнє відео, прокрутіть стрічку та знайдіть момент, який ви хочете переглянути ще раз.
- Ці відео є загальнодоступними, але містять рекламу для тих, хто не підписався. Вам доведеться знову переглянути рекламу, коли ви почнете відео, а потім знову, розкидані по всьому відео. Обов’язково підпишіться на канал, перш ніж почати, або ввімкніть блокувальник реклами.
Примітка:Усе, що ви вводите у вікно чату під час перегляду VOD, іншим глядачам, які дивляться пряму трансляцію, здаватиметься поза контекстом, оскільки ви дивитеся в інший момент.
Що таке VOD і як їх увімкнути?

VOD або Video on Demand — це запис вмісту, який користувач раніше транслював і зберіг на каналах.
VOD дають можливість фанатам наздогнати трансляції, які вони не змогли переглянути в прямому ефірі.
Як згадувалося раніше, будь-який користувач може відкрити канал Twitch, відкрити вкладку «Відео» та знайти там VOD.
Однак не впадайте у відчай, якщо ви не можете знайти VOD на певному каналі, оскільки не всі стримери вмикають свої VOD або вони дозволяють переглядати їх лише своїм передплатникам.
Ось як можна ввімкнути VOD для кращої взаємодії з вашими шанувальниками:
- Натисніть на ваш зображення профілю у верхньому правому куті домашньої сторінки Twitch.
- Як тільки ви побачите свій Інформаційна панель творця, натисніть на Налаштування у спадному меню.
- Тепер натисніть на Потік і знайдіть Налаштування VOD розділ на новій сторінці.
- Увімкніть перемикач поряд Зберігати минулі трансляції.
- Тепер поверніться до Інформаційна панель творця знову, і цього разу виберіть Канал під Налаштування.
- Знайди Ключ і налаштування потоку і встановіть прапорець поруч Зберігати минулі трансляції.
Тепер, коли ви ввімкнули VOD, ви можете зберігати записані трансляції на своєму каналі протягом 60 днів, якщо ви є партнером Twitch, користувачем Prime або Turbo.
Для всіх інших стримерів Twitch зберігатиме вміст протягом 14 днів.
Якщо ви хочете довше зберігати свої VOD, ви можете спробувати їх завантажити.
Просто переконайтеся, що у вас достатньо місця на вашому комп’ютері або зовнішньому жорсткому диску, готовому до використання, оскільки VOD можуть дуже швидко займати місце.
Ще один спосіб довшого зберігання VOD — багатопотокове підключення до приватного каналу YouTube.
Таким чином ви можете завантажувати та зберігати свої відео приватно, доки не вирішите зробити їх загальнодоступними або зрештою видалити.
Як завантажити відео та кліпи з Twitch?
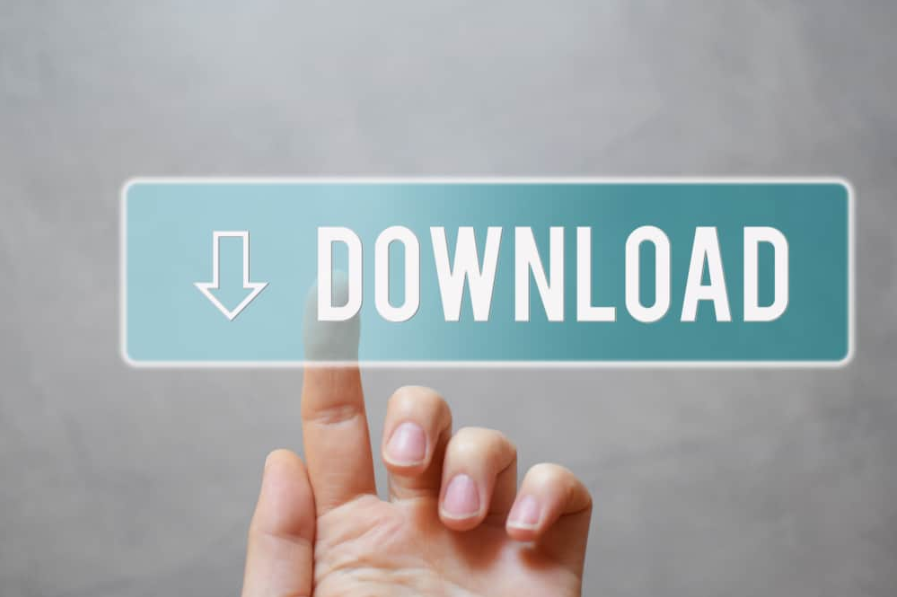
Усі користувачі Twitch можуть завантажити будь-яку пряму трансляцію, створену та збережену на платформах.
Багато хто хотів би зберегти відео чи кліпи, оскільки вони недовго протримаються на каналі як VOD.
Якщо ви хочете завантажити власні VOD, ось що вам потрібно зробити:
Натисніть на ваш значок облікового запису а потім виберіть Продюсер відео варіант.
Ви побачите свої VOD на сторінці Video Producer.
Натисніть на значок із трьома крапками поруч із назвою відео, яке ви хочете завантажити, а потім натисніть Завантажити.
Якщо ви хочете завантажити відео на чужому каналі, ви можете спробувати деякі з безкоштовних інструментів завантаження:
1. Twitch Leecher
Twitch Leecher — це безкоштовний сторонній інструмент для завантаження з потужною пошуковою системою.
Ви можете шукати відео за їх URL-адресами, ідентифікаторами відео або за назвою каналу.
Ви можете шукати кілька відео одночасно, і після того, як програма відобразить їх, ви можете завантажити те, що ви знайшли.
Зауважте, що Twitch Leecher не дозволить вам завантажувати VOD з каналу, який дозволяє переглядати відео лише своїм передплатникам.
2. KeepVid
KeepVid — це безкоштовний завантажувач відео Twitch.
Вам потрібно лише скопіювати URL-адресу відео, яке ви хочете завантажити, і вставити його в поле у верхній частині сторінки.
Інструмент перетворить відео у формат, який можна завантажити, і це займе деякий час, залежно від тривалості відео.
Ви можете прокрутити вниз і вибрати формат відео, а також параметри аудіо.
Закінчивши, натисніть кнопку «Завантажити відео».
3. Завантажувач відео 4K
4K Video Downloader — це програма, яка працює в системах Windows і Mac.
Він може завантажувати відео Twitch і YouTube, тож двома зайцями.
Це найкраще для тих із вас, хто хоче завантажувати високоякісні потоки, які розміщують деякі канали.
Вставивши URL-адресу відео, ви зможете вибрати якість відео до 4K, а потім завантажити файл.
Завдяки безкоштовній і безкоштовній версії 4K Video Downloader ви зможете завантажувати до 30 відео на день, чого буде більш ніж достатньо для багатьох користувачів.
Якщо ви хочете завантажити нескінченну кількість, вам доведеться перейти на платну версію.
4. Посилання на потік
Stream Link — це альтернатива Twitch Leecher для Mac, яка працює лише в Windows.
Якщо ви не хочете використовувати онлайн-завантажувач, найкращим вибором стане програма Stream Link.
Він містить ті самі функції, що й Twitch Leecher, але його потрібно трохи освоїти.
Ви можете навчитися працювати з програмою за допомогою посібника користувача.
5. Кліпр
Clipr — надійний і безкоштовний веб-сайт для завантаження кліпів і відео Twitch.
Працювати з ним досить просто, ви просто скопіюєте посилання на відео з Twitch і вставите його у відведене місце.
Після натискання кнопки «Завантажити зараз» сторінка конвертує посилання й розпочнеться завантаження.
6. Кліп Ніндзя
Clip Ninja — ще один простий і безкоштовний завантажувач відео Twitch, який працює подібно до Clipr.
Вам потрібно лише вставити посилання, щоб отримати відео.
Ви також можете конвертувати відео у формат mp3 за допомогою Clip Ninja.
Чи можете ви перемотати назад на YouTube Live?

Як згадувалося раніше, YouTube Live має спеціальну опцію перемотування назад, яка дозволяє користувачам повернутися до прямої трансляції та навіть натиснути паузу та продовжити звідти, коли захочуть.
Параметр перемотування назад можливий, лише якщо власник каналу ввімкнув функцію DVR YouTube.
Для цього виконайте наведені нижче дії.
- Направлятися до Студія YouTube.
- Натисніть на Створити а потім виберіть Йти жити.
- Від Потік почніть пряму трансляцію зараз або заплануйте її з Вкладка Керування.
- Тепер перейдіть до Інформаційна панель потоку і натисніть на Увімкнути DVR.
Ваші глядачі не зможуть вільно перемотувати назад, якщо ваш потік стане надто довгим.
Наприклад, буде двогодинний ліміт для перемотування потоків із низькою та наднизькою затримкою та чотири години для потоків із звичайною затримкою.
Глядачі не можуть перемотати трансляцію назад на час перед її виходом.
Якщо ви вирішите вимкнути DVR для свого каналу, ваші глядачі зможуть побачити запис вашого потоку лише після того, як він стане доступним.
Інші функції Twitch, про які ви могли не знати
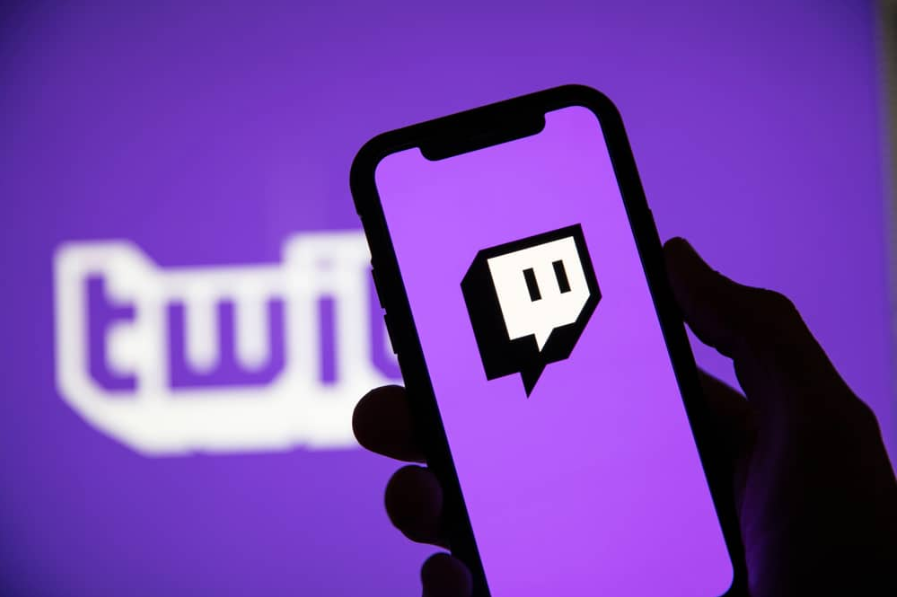
Якщо вам цікаві функції створення кліпу та VOD, ви також можете розглянути деякі з наведених нижче параметрів, порад і підказок.
1. Змініть своє ім’я Twitch
Можливо, ви раніше намагалися змінити ім’я, яке ви вибрали під час першої реєстрації в Twitch, і зіткнулися з невдалою спробою.
Що ж, не здавайтеся, тому що Twitch дозволяє змінювати відображуване ім’я лише кожні 60 днів.
Коли пройде достатньо часу, вирушайте до Налаштування і виберіть Редагувати розташований поруч з Ім’я користувача.
Щойно ви зміните ім’я, статистику вашої телекомпанії буде скинуто.
Крім того, URL-адреса, призначена для вашого старого каналу, не переспрямовуватиме людей на ваш новий, тому змінюйте її лише за необхідності.
Не турбуйтеся про свій дохід, якщо ви є партнером Twitch, оскільки зміна назви не вплине на це.
Twitch зарезервує ваше старе ім’я та не перероблятиме його.
2. Пульс
Pulse — це соціальна мережа, вбудована в платформу Twitch, що дозволяє користувачам взаємодіяти зі своїми друзями та підписниками, публікуючи оновлення статусу, емодзі, зображення та посилання на відео.
Посилання можуть бути з самого Twitch або YouTube, Imgur, Gfycat або Vimeo.
На домашній сторінці Twitch є поле, присвячене Pulse, куди можна вводити текст.
3. Prime Gaming
У Twitch є опція Prime Gaming, призначена для передплатників Amazon Prime.
Його унікальні функції включають підписки на канали, ексклюзивні значки, нагороди та параметри чату.
Ви також можете зберігати трансляції на більш тривалий період часу, отримувати щомісячні безкоштовні ігри та інколи ігрові елементи.
4. Театральний режим
Багато користувачів ще не знають про режим театру, який надають потоки Twitch.
Він відрізняється від повноекранного режиму.
Хоча він занурює вас у гру завдяки більшій області перегляду, ви все одно зможете бачити свої сповіщення та чат.
Щоб увійти в режим театру, клацніть його значок, розташований у нижній правій частині відеоплеєра Twitch.
5. Режим лише аудіо
Якщо у вас є мобільний додаток Twitch на вашому телефоні Android або iOS, можливо, ви звикли дивитися трансляції на ходу.
Однак у деяких ситуаціях, як-от за кермом, ви не зможете переглянути відео, і ви в кінцевому підсумку лише прослухаєте аудіо, і все одно витрачатимете мобільні дані на графіку.
Twitch продумав варіант для таких часів, названий режимом лише аудіо.
Щоб увімкнути його, перейдіть до Налаштування і виберіть Режим лише аудіо.
6. Дивіться трансляції на великому екрані
Багато людей хотіли б дивитися трансляції свого улюбленого стримера на більшому екрані, але вони не знають, як це зробити на Twitch.
Хитрість полягає в тому, щоб відкрити потік у браузері на основі Chromium, наприклад Гугл хром а потім натисніть на акторський склад у нижньому правому куті.
Виберіть свій ливарний пристрій і насолоджуйтесь!
7. Приховати кількість переглядів
Якщо ви не хочете втрачати мотивацію, переглядаючи кількість глядачів ваших потоків, або якщо ви не хочете, щоб це помітили інші, ви можете легко приховати число.
Відкрийте свій Панель приладів і відкрийте статистика розділ. Вимкніть Перегляди можливість приховати його.
8. Ведіть інший канал
Розмістивши канали своїх друзів, ви зможете розважати своїх глядачів, навіть коли ви не за комп’ютером.
Щоб розмістити канал, перейдіть на свій чат каналу і тип “/хост”, а потім назва каналу.
Ви також можете розмістити інші канали, перебуваючи в автономному режимі, перейшовши на сторінку Налаштування > Канал & Відео і вмикання Автоматичний хостинг варіант.
Потім додайте деякі назви каналів до свого списку хостів.






