
Монітори з інтегрованими динаміками стають все більш популярними і можуть стати в нагоді, якщо у вас обмежений простір або бюджет.
Зазвичай це потужні компоненти (хоча не такі потужні, як зовнішні динаміки), які можуть допомогти вам виконувати повсякденні завдання.
Однак у них можуть виникнути проблеми з програмним або апаратним забезпеченням, через які вони перестануть працювати.
Ось як можна усунути несправність динаміків монітора, які не мають звуку.
Динаміки монітора не працюють (причини, виправлення)
1. Перезапустіть систему

Перше рішення, яке люди зазвичай намагаються спробувати, коли вони стикаються з будь-якими проблемами, пов’язаними з комп’ютером, – це перезавантаження системи.
Перезавантаження комп’ютера може виправити будь-які тимчасові збої в системі, які не обов’язково виникають через серйозні проблеми.
Рекомендується регулярно перезавантажувати систему, оскільки це може прискорити роботу комп’ютера, зберігаючи його працездатність і запобігаючи збоям.
Таким чином ви допоможете процесору звільнити місце, вимкнувши непотрібні програми та очистивши його пам’ять.
Якщо динаміки вашого монітора не працюють, це може бути через незначний збій, який зникає після перезавантаження.
Якщо це не працює, ви можете бути впевнені, що це щось серйозніше, і спробуйте наступні рішення.
2. Перевірте підключення

Якщо динаміки вашого монітора вбудовані, можливо, вам не потрібно перевіряти з’єднання, оскільки немає видимих дротів, які з’єднують динамік і монітор.
Однак підключення до корпусу ПК мають значення.
Перевірте всі з’єднання та дроти на наявність фізичних ознак пошкодження або ослаблених з’єднань.
Крім того, не будь-який тип підключення підходить для моніторів з вбудованими динаміками.
Це тому, що для цих моніторів вам знадобляться з’єднання, які можуть одночасно передавати відео та аудіо.
Замість з’єднання DVI або VGA вам знадобиться DisplayPort, HDMI або USB-C.
За винятком цих параметрів аудіо не працюватиме.
Якщо ваш монітор має аудіовихід, він призначений для підключення монітора до динаміка.
Не плутайте його з кабелем, який з’єднує ПК і монітор, і з’єднуйте ці два пристрої лише за допомогою з’єднань, згаданих вище.
Потім слід перевірити інший кінець з’єднання, яким є корпус ПК.
Переконайтеся, що всі з’єднання надійні та надійно встановлені.
Ще один спосіб переконатися, що з’єднання в порядку, – використати інший кабель, щоб перевірити, чи вирішує він проблему.
Ви також можете використати поточні кабелі, щоб підключити два інші пристрої та перевірити, чи вони працюють.
Таким чином ви можете виключити ймовірність того, що несправний кабель є основним винуватцем.
Ви також можете підключити футляр до іншого пристрою або монітора та відтворити звуки, щоб переконатися, що монітор не спричиняє цих проблем.
Якщо ви використовуєте зовнішні динаміки, переконайтеся, що з’єднання в порядку, перевіривши всі входи та виходи.
Якщо на динаміку є кнопка живлення, переконайтеся, що він увімкнений.
Нарешті підключіть динамік до іншого пристрою, щоб переконатися, що він працює правильно.
3. Перевірте налаштування гучності

Це рішення може бути занадто очевидним.
Зрештою, ніхто не забуде перевірити гучність звуку.
Однак трапляються випадки, наприклад, деякі програми перекривають гучність системи та втручаються в неї, вимикаючи звук або зменшуючи її, тому перевірити ще раз ніколи не завадить.
Перш ніж щось робити, переконайтеся, що динаміки не вимкнено або гучність не встановлена на нуль.
Ви можете перевірити ці параметри на екрані монітора та за допомогою фізичних кнопок на бічній панелі монітора.
Крім того, не забудьте перевірити рівні гучності в налаштуваннях звуку в правому куті екрана.
Натисніть на значок динаміка та встановіть гучність на 100.
Крім того, ви можете налаштувати параметри гучності за допомогою панелі керування.
Відкрийте панель керування, виконавши пошук у вікні пошуку на панелі завдань.
знайти «Звук» і натисніть на нього, щоб відкрити налаштування аудіо та переглянути список пристроїв відтворення.
Знайдіть свій монітор, натисніть на нього, виберіть «властивості», і перейти до «рівень» вкладка.
Тут ви можете перевірити гучність динаміка, перевірити, чи вимкнено звук, і змінити інші налаштування.
Примітка : якщо ви не можете знайти свій монітор у списку динаміків, клацніть правою кнопкою миші місце в «Звук» вікно та перевірте«Показати відключені пристрої».
Клацніть правою кнопкою миші на моніторі та виберіть«Увімкнути».
Якщо вашого динаміка немає в списку відключених пристроїв, вам слід перевстановити монітор.
Інше очевидне рішення полягає в тому, щоб переконатися, що проблема стосується всієї системи, а не однієї програми.
Якщо у вас немає звуку в певній програмі, відкрийте інші аудіофайли з інших програм, щоб перевірити, чи немає звуку взагалі.
Знову ж таки, це може здатися надто спрощеним, але люди можуть легко не помітити ці прості речі.
4. Оновіть звукові драйвери
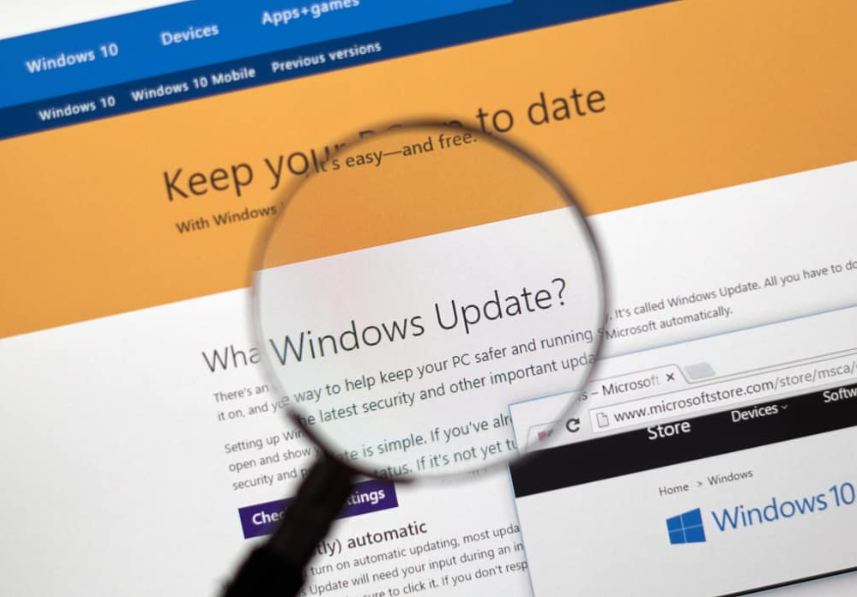
Одна з найважливіших причин, чому динаміки вашого монітора не працюють, полягає в тому, що аудіодрайвери застаріли.
Як правило, корпорація Майкрософт оновлює всі драйвери, включаючи аудіо, мережу, дисплей та інші, через регулярні оновлення Windows.
Однак бувають випадки, коли ці оновлення не є повними та не вирішують проблеми з попередніми версіями, або поточні оновлення не вирішують поточні проблеми.
Краще оновити драйвери вручну та окремо, щоб переконатися, що у вас остання версія драйвера.
Ви можете використовувати різні способи оновлення звукового драйвера, але найпростіший – через диспетчер пристроїв.
Для цього клацніть правою кнопкою миші меню «Пуск» і виберіть«Диспетчер пристроїв».
Прокрутіть вниз до «Контролери звуку, відео та ігор» і знайдіть свій основний аудіопристрій.
Клацніть по ньому правою кнопкою миші та виберіть «Оновити драйвер» щоб почати оновлення.
У вас буде два варіанти:«Автоматичний пошук драйверів»або«Пошук драйверів на моєму комп’ютері».
Перший параметр дозволяє ОС шукати оновлення в Інтернеті, а другий параметр застосовується, коли ви завантажуєте оновлення з веб-сайту виробника на свій комп’ютер (пояснення нижче).
Якщо це не працює, ви можете вибрати «Видалити пристрій» варіант замість «оновити» і перезапустіть пристрій.
Windows автоматично шукатиме останні оновлення драйверів і встановлюватиме їх, коли комп’ютер знову завантажиться.
Інший варіант – завантажити драйвер безпосередньо з веб-сайту виробника.
Таким чином ви можете переконатися, що у вас є найновіші оновлення та не залишити нічого напризволяще.
Якщо ви не знаєте, який аудіодрайвер у вас є, ви можете побачити його за допомогою методу диспетчера пристроїв, описаного вище.
Коли ви клацнете правою кнопкою миші на аудіопристрої, виберіть «Властивості», і під «Загальні» ви можете побачити виробника аудіопристрою.
Потім перейдіть на веб-сайт виробника та знайдіть останні оновлення на його сторінці підтримки.
Переконайтеся, що вибраний файл сумісний із типом вашої системи.
Якщо ви не знаєте, який у вас тип системи, ви можете виконати пошук «система» у вікні пошуку на панелі завдань і натисніть на перший результат.
Вікно, що відкриється, містить всю необхідну інформацію про вашу систему.
Після завантаження оновлення ви можете легко встановити його за допомогою методу, зазначеного вище.
5. Оновіть драйвери монітора
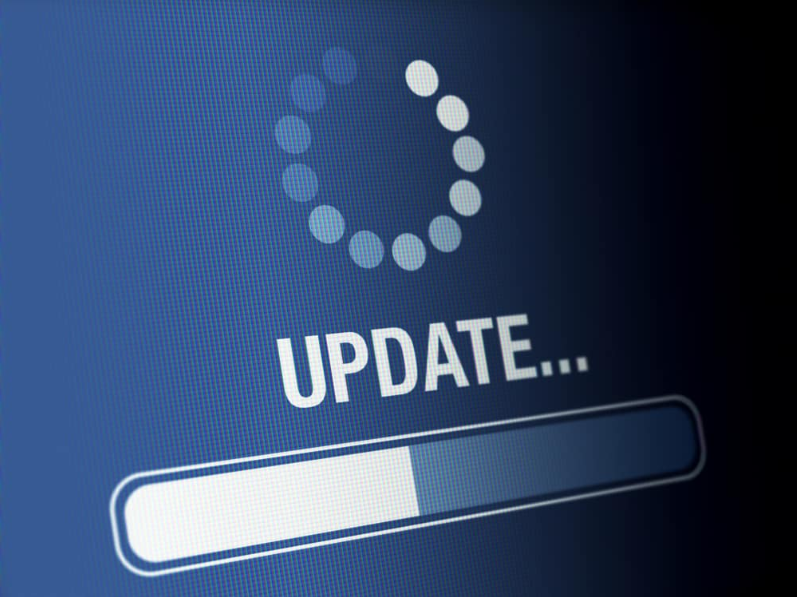
Те ж саме щодо оновлення звукових драйверів стосується і драйверів монітора.
Операційна система повинна інсталювати пакети програмного забезпечення, необхідні для належної роботи обладнання.
Він автоматично визначає апаратне забезпечення, дозволяє без проблем інсталювати його драйвери та встановлювати регулярні оновлення пізніше.
Однак якщо виникають такі проблеми, як відсутність звуку з динаміків, вам слід розглянути застарілі драйвери як можливість.
Щоб оновити драйвери, ви можете встановити сторонні інструменти, які піклуються про пошук і інсталяцію останніх оновлень для всіх драйверів, на додаток до виконання багатьох інших завдань з обслуговування системи.
Якщо ви хочете інсталювати оновлення вручну, перейдіть до «Диспетчер пристроїв» або встановіть його безпосередньо з веб-сайту виробника.
6. Перевірте пристрій відтворення за замовчуванням
 настільний компютер”/>
настільний компютер”/>
Якщо у вас є кілька пристроїв аудіовиведення, динаміки монітора можуть не бути призначені Windows як основний аудіовихід.
Встановивши їх як пристрій відтворення за умовчанням, вирішите проблему.
Щоб перевірити це налаштування, клацніть піктограму динаміка в нижньому правому куті екрана та виберіть«Відкрити налаштування звуку».
На екрані, що з’явиться, буде перша опція«Виберіть пристрій виведення».
Розгорніть меню, щоб побачити назву вашого монітора та аудіодрайвер у дужках.
Якщо ви не бачите його в списку, висока ймовірність того, що ви неправильно підключили монітор.
Перевірте з’єднання та повторіть процес, щоб вибрати монітор як пристрій виведення аудіо за замовчуванням.
Якщо ви хочете переконатися, що Windows успішно виявила ваш монітор, ви можете перевірити це в «Диспетчер пристроїв» розділ.
Знайдіть «Монітори» та розгорніть список, щоб побачити, чи є там ваш монітор.
Якщо ні, від’єднайте всі кабелі, під’єднайте пристрій знову та перевірте ще раз.
7. Відкотити оновлення

Якщо ваш динамік монітора перестав працювати після останнього оновлення Windows, існує висока ймовірність того, що нове оновлення запровадило збої, які призвели до цієї проблеми.
Рішення полягає в тому, щоб повернутися до попереднього оновлення, доки не з’явиться наступне оновлення, яке, сподіваємося, виправить проблему.
Щоб відкотити оновлення Windows,
Йти до «Налаштування» клацнувши правою кнопкою миші «Почати» меню та виберіть опцію.
Натисніть«Оновити та безпека Переглянути історію оновлень Видаліть оновлення».
Тут ви можете побачити всі поточні оновлення на вашому комп’ютері та їх дати.
Виберіть оновлення, яке, на вашу думку, спричинило проблему (зазвичай це останнє оновлення за датою) і клацніть його правою кнопкою миші, щоб побачити «Видалити» і виберіть його.
Дотримуйтеся вказівок на екрані, щоб завершити процес видалення.
Примітка: якщо відкат не вирішує проблему зі звуком, перевстановіть оновлення Windows, щоб не пропустити оновлення безпеки.
Якщо опція відкоту недоступна, ви можете скористатися опцією відновлення системи.
Однак ви можете використовувати його, лише якщо ви створили точки відновлення раніше.
Йти до«Панель керування Відновлення Відкрийте відновлення системи».
Тут ви можете переглянути точки відновлення та відновити систему до цієї дати.
8. Запустіть Audio Troubleshooter

Якщо ви не можете з’ясувати, звідки виникла проблема, ви можете налаштувати Windows на автоматичне усунення несправностей.
Щоб запустити засіб вирішення проблем, введіть «Усунення несправностей» на панелі пошуку Windows у лівому куті панелі завдань.
Натисніть на перший результат, щоб відкрити вікно усунення несправностей.
Натисніть «Додаткові засоби вирішення проблем» і потім«Відтворення аудіо».
Вдарити «Запустіть засіб усунення несправностей» кнопку, щоб почати пошук проблем.
Дотримуйтеся вказівок на екрані, щоб завершити процес і перевірити, чи це допоможе.
9. Оновіть Windows

Якщо вам важко оновити кожен драйвер або ви вважаєте, що ваша система потребує загального оновлення, ви можете оновити операційну систему та перевірити, чи допоможе це вирішити проблему зі звуком.
Зрештою, основною причиною може бути невідома проблема всередині системи, яку важко визначити.
Для цього перейдіть до Налаштувань і клацніть перший параметр на лівій панелі:«Оновлення Windows».
Якщо доступне нове оновлення, ви побачите «Оновлення доступне» у верхній частині сторінки.
Натисніть «Встановити», щоб почати оновлення Windows.
В іншому випадку ви побачите «Ви в курсі подій» а під ним є a “Перевірити наявність оновлень” кнопку.
Натисніть на нього, щоб автоматично завантажити всі доступні оновлення.
10. Перевстановіть монітор

Якщо оновлення драйверів монітора не працює або ви не можете знайти монітор серед увімкнених пристроїв для відтворення, вам потрібно видалити та повторно інсталювати його.
Для цього перейдіть до «Диспетчер пристроїв» і прокрутіть вниз до«Монітори».
Розгорніть меню, знайдіть свій пристрій і клацніть його правою кнопкою миші.
Натисніть «Видалити» і дотримуйтеся вказівок на екрані, щоб завершити видалення.
Примітка: Після перевстановлення монітора ви можете відключити всі з’єднання від розетки та корпусу ПК, щоб переконатися, що ви починаєте все заново.
11. Перевірте звукову карту

Якщо жоден із наведених вище методів не спрацював, проблема може бути пов’язана з апаратним забезпеченням, і однією з найважливіших частин апаратного забезпечення тут є звукова карта.
Якщо звукова карта пошкоджена, ви не зможете отримати звук з неї, незалежно від того, наскільки сильно ви змінюєте налаштування, пов’язані з програмним забезпеченням.
Щоб переконатися, що ваша звукова карта працює, підключіть інший набір динаміків або навушників до комп’ютера.
Зробіть їх пристроєм відтворення за замовчуванням, виконавши кроки, згадані раніше в статті, а потім відтворіть звуки, щоб побачити, як це відбувається.
Якщо у вас все ще немає звуку, віднесіть комп’ютер до фахівця, щоб він замінив звукову карту.
12. Змініть налаштування звуку в BIOS

Це рішення є розширеним варіантом, і, можливо, вам ніколи не доведеться його використовувати, але це все одно можливо.
Ваш комп’ютер може мати вбудований аудіочіп замість знімної звукової карти, і його, можливо, було вимкнено в BIOS.
У цьому випадку вам слід увійти в BIOS і включити його там.
Щоб дізнатися, чи є у вас вбудована звукова карта, потрібно перевірити задню частину корпусу комп’ютера.
Розташування аудіовиходу та вхідних портів показує, чи є ваша звукова карта вбудованою чи знімною.
Аудіокарта інтегрована, якщо аудіопорти розташовані поруч із роз’ємами USB або миші.
Однак якщо аудіопорти розташовані поруч зі слотами розширення, ваша звукова карта є знімною.
Ось як увімкнути параметри звуку в BIOS:
Перезавантажте комп’ютер і натисніть клавішу F2 (або будь-яку іншу клавішу, наприклад F1, F10 або клавішу Delete, залежно від материнської плати), щоб увійти в BIOS.
Перейдіть до Додатково Увійдіть і натисніть enter.
Залежно від пристрою вам може знадобитися ввести «Конфігурація пристрою» розділ замість
Залежно від вашої системи, у вас можуть бути різні терміни, що стосуються ваших аудіопристроїв і налаштувань, але це найімовірніше«аудіо контролер».
Якщо його вимкнено, змініть його на «Увімкнути», збережіть свою роботу та вийдіть із BIOS.
Перезавантажте комп’ютер і перевірте, чи проблему зі звуком вирішено.
Якщо жоден із наведених вище методів не спрацює, швидше за все, ваші динаміки пошкоджені.
Ви повинні віднести свій монітор до ремонтної майстерні та перевірити його на наявність можливих фізичних проблем.






