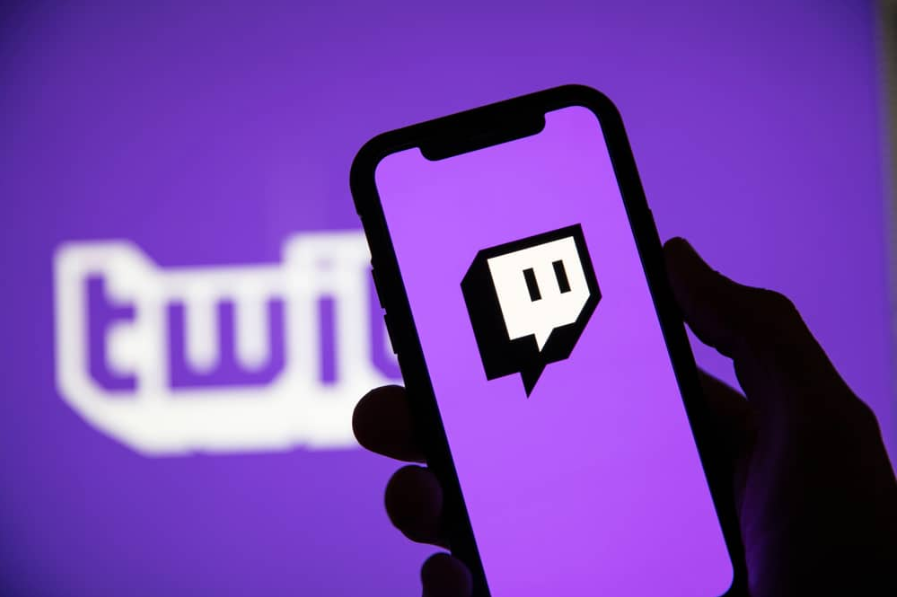Зовнішні жорсткі диски є корисними інструментами зберігання, але вони часто можуть стикатися з проблемами, які перешкоджають доступу до ваших даних.
Ось чому ви завжди повинні мати резервну копію всіх ваших даних, що зберігаються на жорсткому диску.
Однією з найпоширеніших проблем є те, що ви чуєте, як він обертається, коли під’єднуєте його до ПК, але комп’ютер його не розпізнає.
Ось як визначити можливі причини.
Жорсткий диск крутиться, але не розпізнається (причини, вирішення)
1. Підключіть його до іншого порту USB

Якщо ваш жорсткий диск крутиться, але ваш комп’ютер не розпізнає його, швидше за все, він підключений до ПК належним чином, але USB-порт може бути несправним або несумісним із жорстким диском.
Спробуйте від’єднати жорсткий диск від USB-порту, до якого ви його під’єднали, і підключити до іншого.
Якщо ви використовуєте концентратор USB, під’єднайте його безпосередньо до порту USB на комп’ютері та спробуйте USB 2.0 і USB 3.0.
USB-концентратори іноді можуть спричиняти проблеми сумісності, через які комп’ютер не розпізнає накопичувач.
2. Спробуйте інший комп’ютер

Якщо метод заміни USB не працює, слід переконатися, що це не вся система.
Перший варіант — перезавантажити комп’ютер після від’єднання жорсткого диска, щоб побачити, чи проблема зникне.
Якщо ні, спробуйте підключити його до іншого комп’ютера.
Можливо, навіть операційна система не дозволяє розпізнати диск.
Крім того, ваша система може працювати належним чином, але формат накопичувача несумісний із тим, що може читати комп’ютер.
Спробуйте підключити диск до іншого ПК з іншою ОС і перевірте, чи працює він.
3. Переконайтеся, що формат підтримується

Якщо ви вперше підключаєте жорсткий диск до комп’ютера, але він не відображається у Провіднику файлів, можливо, він неправильного формату.
Кожна операційна система підтримує різні формати файлів, тому вам слід змінити їх, якщо ваш жорсткий диск має неправильний формат.
Однак слід пам’ятати, що зміна формату файлу призведе до видалення всіх даних.
Тому ви можете розглянути інший варіант, якщо на вашому диску є цінні дані.
Якщо ви вирішили змінити формат файлу, ось як це зробити:
Спочатку ви повинні вирішити, які формати файлів підтримує ваша ОС, а потім перевірити поточний формат диска.
- Тип Створення та форматування розділів жорсткого диска у вікні пошуку Windows і натисніть на перший результат.
- ВІДЧИНЕНО Керування дисками і клацніть правою кнопкою миші на жорсткому диску.
- Натисніть на Формат.
- Натисніть Показник обсягу і виберіть назву свого жорсткого диска.
- Ви можете використовувати налаштування за замовчуванням, рекомендовані для Windows 10.
- Виберіть NTFS для файлової системи та За замовчуванням для розміру одиниці розподілу.
- Натисніть Виконайте швидке форматування і вдарити В порядку.
4. Оновіть драйвери жорсткого диска
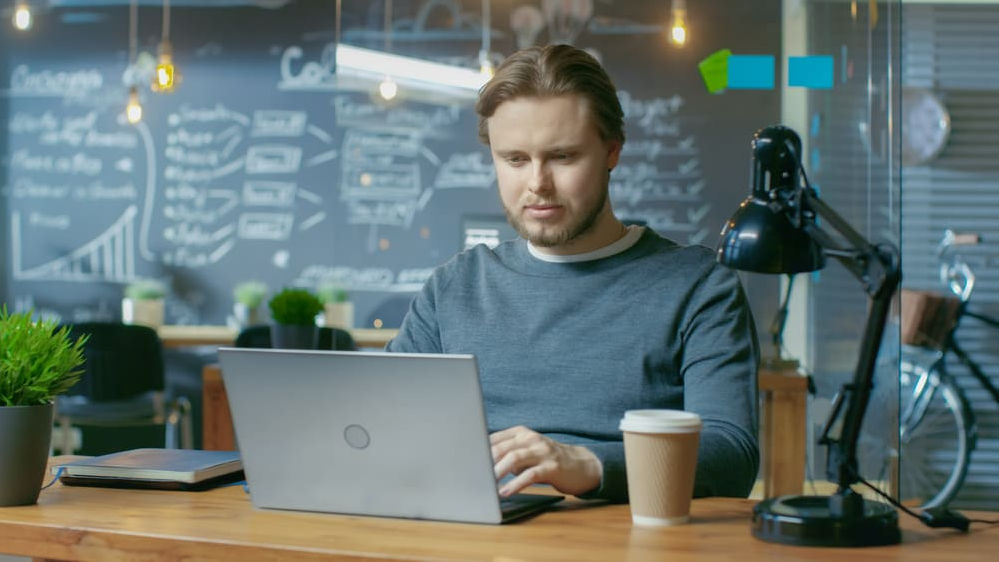
Якщо раніше ваш жорсткий диск працював нормально, а ви нещодавно зіткнулися з цією проблемою, можливо, це проблема драйвера.
Ці проблеми здебільшого виникають після останнього оновлення драйвера або якщо було оновлення драйвера, але ви його ще не отримали.
У будь-якому випадку ви можете легко встановити або видалити нові оновлення, щоб побачити, як йдуть справи.
Щоб інсталювати нові оновлення драйверів, введіть Диспетчер пристроїв у полі пошуку Windows на панелі завдань.
Натисніть Enter, щоб відкрити диспетчер пристроїв.
Прокрутіть униз до Дисковий привід меню та розгорніть його.
Знайдіть свій жорсткий диск у цьому меню або в Універсальна послідовна шина меню.
Клацніть правою кнопкою миші назву вашого диска та виберіть оновлення.
Windows автоматично шукає нові оновлення та встановлює їх.
Якщо ви хочете видалити драйвер, виберіть Видалити замість оновлення варіант.
Після видалення та перезавантаження комп’ютера перейдіть на веб-сайт виробника жорсткого диска, знайдіть нові оновлення драйверів і встановіть їх на комп’ютер, дотримуючись інструкцій.
Крім того, ви можете доручити Windows шукати оновлення драйверів і встановлювати їх.
Після перезавантаження системи підключіть жорсткий диск до порту USB, і Windows встановить найновіші драйвери.
5. Запустіть перевірку на віруси
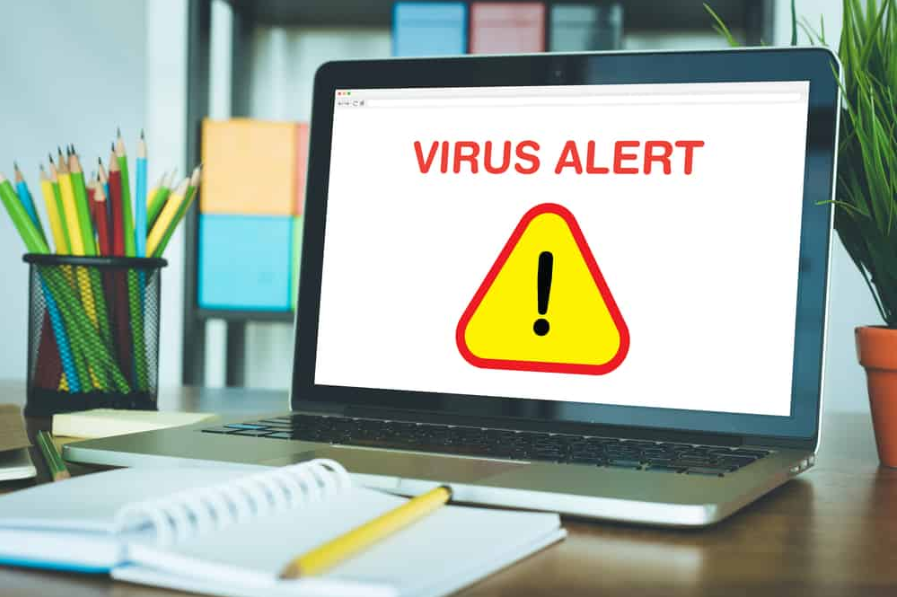
Вірусне зараження може бути поширеною причиною, через яку Windows не може розпізнати жорсткий диск.
Це може призвести до багатьох різних проблем всередині самого жорсткого диска.
Виконання сканування на віруси та зловмисне програмне забезпечення може допомогти усунути першопричину.
Ви можете використовувати Windows Defender або будь-яке стороннє антивірусне програмне забезпечення, яке достатньо потужне для виявлення прихованих вірусів.
6. Ініціалізуйте пристрій у «Керуванні дисками».

Якщо вищевказані методи не працюють, настав час для більш спеціалізованих заходів.
Ви повинні переконатися, що диск ініціалізовано в Керуванні дисками.
У вас може виникнути ця проблема, якщо ви використовуєте диск на іншому комп’ютері або він не відформатований чи не ініціалізований.
Тип Створення та форматування розділів жорсткого диска і натисніть на перший результат.
ВІДЧИНЕНО Керування дисками і знайдіть назву свого жорсткого диска.
Знайшовши свій жорсткий диск, клацніть його правою кнопкою миші та подивіться, чи він офлайн чи онлайн.
Якщо він офлайн, зробіть його онлайн.
Ви також повинні перевірити, чи він відформатований, шукаючи Виділено.
Якщо ні, його потрібно відформатувати, але це видалить усі дані, які є на жорсткому диску.
Якщо у вас є цінні дані на вашому диску, ви можете розглянути можливість отримання професійної допомоги для збереження ваших даних.
Якщо ви впевнені, що можете продовжити, клацніть правою кнопкою миші на нерозподіленому просторі, а потім на Новий простий том.
Натисніть Далі і потім Призначте наступну букву диска.
Вибравши букву диска, виберіть формат файлу, а потім перейдіть до Виконайте швидке форматування варіант.
Натисніть Далі і потім Закінчити.
7. Змініть літеру диска

Іноді проблема настільки проста, як конфліктна буква диска, створена шляхом автоматичного призначення літер.
Переконавшись, що диск підключений до Інтернету та відформатований, спробуйте змінити літеру диска, незалежно від того, бачите літеру диска поруч із нею чи ні.
Для цього, перебуваючи у вікні «Керування дисками», клацніть диск правою кнопкою миші та виберіть Змініть букву диска та шляхи.
Натисніть Зміна.
Виберіть Виберіть наступну букву диска щоб відкрити спадне меню.
Можливо, ви захочете вибрати останню доступну літеру, щоб уникнути потенційних конфліктів у майбутньому.
Виберіть одну з доступних літер і натисніть В порядку.
Якщо комп’ютер видає попередження, натисніть Так продовжувати.
Після зміни літери диска ви зможете побачити жорсткий диск у Провіднику файлів.
8. Перевірте наявність пошкодженої мікропрограми

Пошкоджене мікропрограмне забезпечення є серйозною проблемою, яка може спричинити різноманітні проблеми з вашим жорстким диском.
Якщо ви чуєте клацання всередині жорсткого диска, крім того, що він не розпізнається, ви можете бути впевнені, що це проблема мікропрограми.
Мікропрограма схожа на операційну систему жорсткого диска і включає складні апаратні та програмні компоненти.
Оскільки це дуже складно, усунення проблем із вбудованим програмним забезпеченням вимагає передових технічних знань.
Ви повинні залишити свій жорсткий диск досвідченому фахівцю, щоб вирішити проблеми з вбудованим програмним забезпеченням і відновити дані.
9. Перевірте наявність пошкоджених секторів

Команда очищення Windows — ще один спосіб змусити Windows розпізнати її, повернувши її до неформатованого стану.
Зверніть увагу, що ця команда зітре всі дані на вашому диску, тому ви можете використовувати її як крайній засіб.
Тип diskpart у вікні пошуку Windows і натисніть «Введіть» щоб виконати команду.
Тип диск зі списком у підказці та хіт «Введіть» щоб побачити ваш жорсткий диск.
Зверніть увагу на ім’я, призначене вашому жорсткому диску, і тип вибрати диск (присвоєний йому номер).
Тип чистий і вдарити Введіть щоб почати стирання диска.
Потім відформатуйте його за допомогою Керування дисками.
11. Перевірте апаратні проблеми

Якщо будь-яке з наведених вище рішень не спрацювало, переконайтеся, що проблем з апаратним забезпеченням немає.
Однак цей варіант вимагає технічних знань, і ви повинні залишити це експертам, якщо у вас немає таких знань.
Для цього необхідно зняти зовнішній корпус накопичувача і підключити його безпосередньо до ПК.
Це тому, що компоненти, відповідальні за зміну диска SATA на USB, можуть бути несправними, і жорсткий диск потребує іншого способу підключення до ПК.
Однак ви не можете підключити його до звичайних портів на ПК, тому вам потрібно підключити його безпосередньо до материнської плати.
Ось чому ви не повинні цього робити, якщо ви не робили цього раніше.
Крім того, ви можете отримати адаптер док-станції, який перетворює SATA на USB, і підключити до нього диск.
Потім підключіть док-станцію до USB-порту комп’ютера.
Якщо це рішення не працює, у вас можуть виникнути проблеми з апаратним забезпеченням жорсткого диска, і вам, швидше за все, знадобиться новий.
12. Увімкніть жорсткий диск у BIOS

У деяких випадках жорсткий диск комп’ютера не розпізнається, оскільки його вимкнено в BIOS.
Особливо це стосується випадків, коли ви підключили жорсткий диск як другий диск до свого ПК.
Щоб увімкнути HDD в BIOS:
Перезавантажте комп’ютер і натисніть клавішу F2 або іншу клавішу, призначену для вашого ПК, щоб увійти в BIOS.
Перейдіть до діалогового вікна BIOS Utility та виберіть Аванс > Конфігурація IDE.
У меню, що відкриється, знайдіть і виберіть Налаштуйте SATA як…
Прес Введіть.
13. Запустіть засіб усунення несправностей системи

Якщо ви не можете самостійно виявити проблему, ви можете отримати допомогу за допомогою вбудованого засобу усунення несправностей Windows.
Йти до Налаштування > Оновлення та безпека > Усунення несправностей > Обладнання та пристрої > Запустіть засіб усунення несправностей.
Зачекайте, поки система завершить сканування, і подивіться, чи виявить якісь проблеми.
Натисніть на проблему, а потім натисніть Далі щоб почати процес фіксації.
14. Пошкоджені пластини

У важких випадках пошкоджені або подряпані пластини можуть перешкодити Windows розпізнати ваш пристрій, навіть якщо ви чуєте рух пластин.
З часом бруд і сміття можуть накопичуватися на пластинах жорсткого диска, і коли вони обертаються, вони контактують із сміттям, залишаючи на них подряпини.
На жаль, ця проблема не має вирішення, і вам потрібно замінити жорсткий диск.
15. Жорсткий диск не розпізнається на Mac
![]()
Коли ви чуєте обертання накопичувача, швидше за все, у вас немає проблем з підключенням.
Не завадить перевірити різні рішення підключення, щоб виключити цю причину.
Переконавшись, що всі фізичні з’єднання в порядку, перевірте, чи формат жорсткого диска читається macOS.
Наприклад, він не підтримує NTFS, на відміну від Windows.
Якщо ви відформатували свій жорсткий диск за допомогою іншої ОС, як-от Windows, вам слід переформатувати його.
Якщо ці рішення не працюють, спробуйте наведені нижче рішення.
Утиліта монтування жорсткого диска на диск
Іноді, коли ви підключаєте жорсткий диск до свого Mac, ви можете почути, як він працює, ваша ОС може навіть розпізнати його, але ви не можете отримати доступ до своїх даних.
Це тому, що він не змонтований, що може бути через пошкоджене форматування диска або відсутність підтримки Mac.
Ви можете переглянути список підключених і відключених дисків у Disk Utility.
Щоб встановити жорсткий диск:
Йти до Програми > Утиліти > Дискова утиліта.
Знайдіть свій жорсткий диск на лівій панелі та клацніть його правою кнопкою миші.
Виберіть кріплення і перевірте, чи розпізнається ваш жорсткий диск.
Встановіть жорсткий диск за допомогою терміналу
Ще одна причина, через яку ваш жорсткий диск не впізнається на Mac, полягає в тому, що він не змонтований на терміналі.
Ви можете використовувати diskutil на терміналі, оскільки іноді диски можуть бути приховані від Disk Utility.
Йти до Програми > Утиліти > Термінал
Тип список diskutil без лапок, щоб переглянути список усіх підключених або непідключених дисків, видимих для комп’ютера.
Якщо ваш жорсткий диск є в списку, ви можете підключити його за допомогою терміналу, щоб побачити, чи стане він видимим у Finder.
Введіть diskutil mountDisk disk3 у терміналі, але не забудьте замінити диск3 з правильною назвою вашого жорсткого диска.