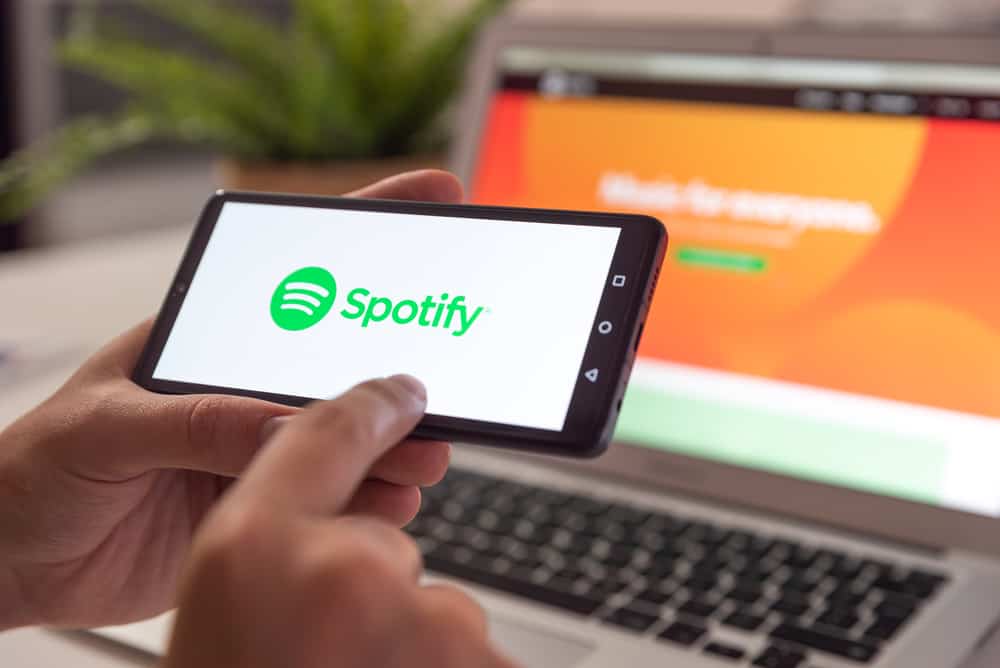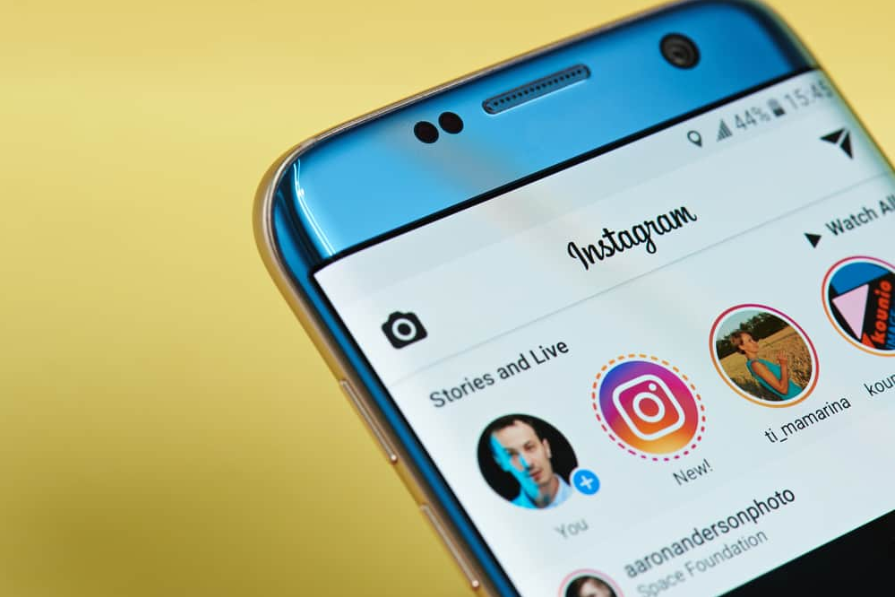Деякі програми мають вищі вимоги до процесора для безперебійної роботи, ніж інші, зокрема висококласні ігри, програми для обробки відео та редагування графіки, програми для запису DVD тощо.
YouTube є одним із таких додатків, і він може виділяти певну частину ресурсів ЦП собі.
Однак його використання ЦП не повинно перевищувати певного порогу.
Деякі користувачі повідомляють, що він займає більше 50% процесора під час відтворення відео YouTube, а в деяких випадках він працює до 100%.
Це ознака проблеми, яку вам слід вирішити, і ця стаття покаже вам, як це зробити.
YouTube використовує забагато ЦП (причини, вирішення)
1. Установіть розширення Enhanced-H264ify у Chrome
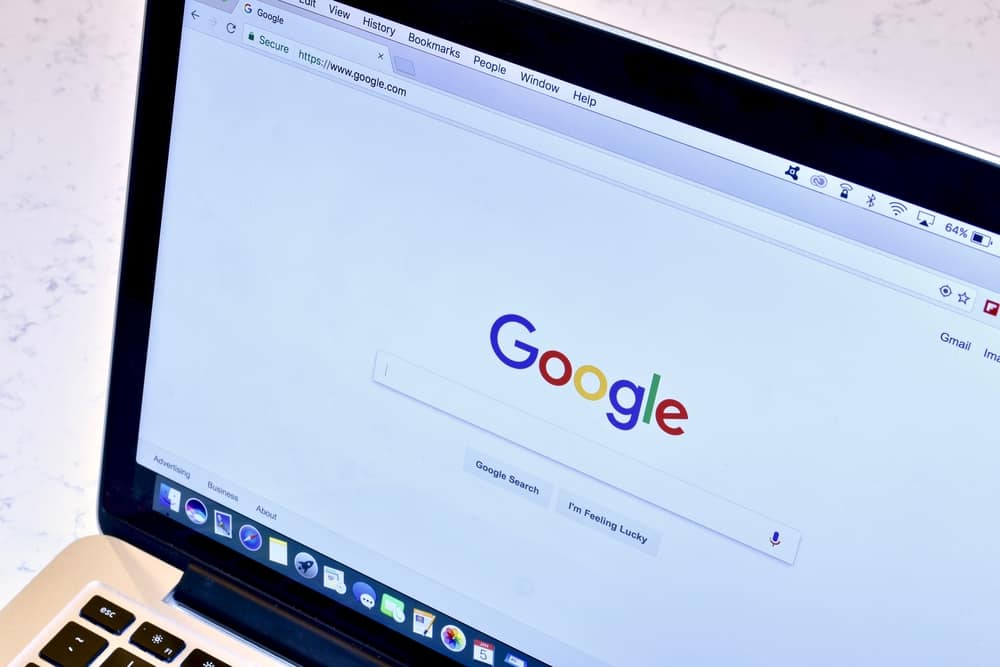
Кодеки — це комп’ютерні програми з технологіями стиснення, які мають кодер для стиснення файлів і декодер для їх розпакування.
YouTube останнім часом використовує кодек під назвою VP9 для відтворення своїх відео.
Якщо апаратне забезпечення вашого комп’ютера чи ноутбука нове, це не буде для вас проблемою.
Однак якщо апаратне забезпечення старе, воно не підтримуватиме кодек, і кодек використовуватиме ЦП для декодування відео.
Можливо, тому використання вашого ЦП зростає під час відтворення відео YouTube.
Щоб вирішити цю проблему, вам доведеться змусити YouTube підібрати цей кодек.
Спеціальні розширення для браузера Google Chrome дозволяють блокувати або вмикати окремі кодеки вручну.
Двома найкращими розширеннями є h264ify і enhanced-h264ify, але останнє працює краще, як випливає з назви.
Установіть розширення та закріпіть його на панелі завдань Chrome.
Відкрийте відео YouTube і встановіть максимально можливу роздільну здатність.
Тепер клацніть піктограму розширення Enhanced-h264ify, увімкніть VP9 і оновіть сторінку.
Ймовірно, ви отримаєте більше варіантів щодо роздільної здатності відео, навіть до 4K.
Завантаження ЦП також буде високим.
Клацніть розширення ще раз і цього разу заблокуйте параметри відео VP9, VP8, AV1 і 60fps.
Залиште параметр h264 увімкненим.
Оновіть сторінку, і ви побачите, що використання ЦП зменшується.
У вас не буде опції роздільної здатності 4K, але ваш ЦП буде вільним.
2. Оновіть браузери
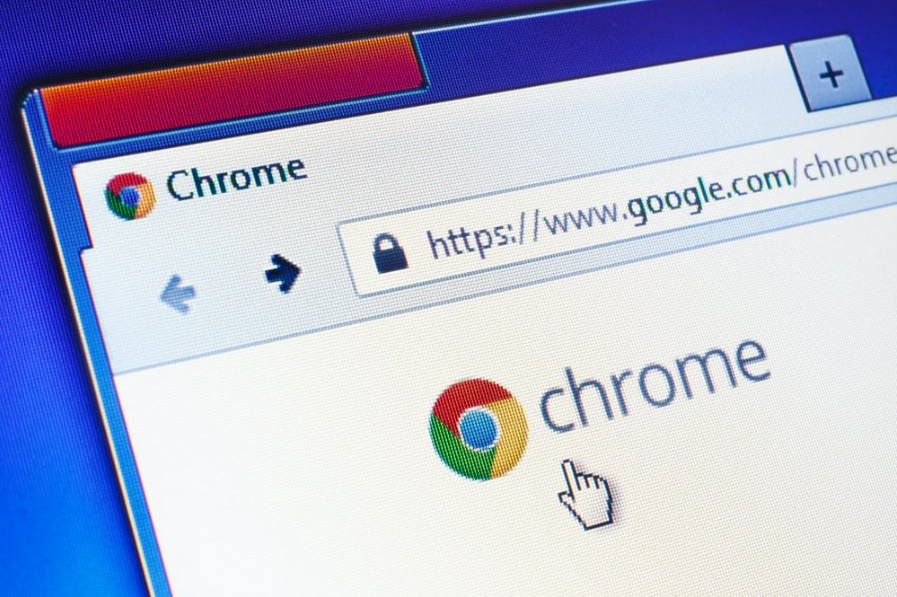
Якщо ви раніше вимкнули функцію автоматичного оновлення веб-переглядача та забули про неї, ви можете не помітити, що вона давно застаріла.
Функції веб-переглядача змінюються від однієї версії до наступної, як-от підтримка HTML5, і їхні помилки виправляються.
Нераціональне використання ЦП для YouTube може бути помилкою браузера.
Перейдіть у меню налаштувань браузера, знайдіть розділ Оновлення, встановіть останню версію та перезапустіть програму.
Наприклад, якщо ви використовуєте Chrome, клацніть піктограму меню у формі трьох маленьких крапок у верхньому правому куті, виберіть Налаштування > Про Chrome, а потім знайдіть “ Chrome оновлено” повідомлення.
Якщо його немає, оновіть браузер.
3. Перевстановіть браузери
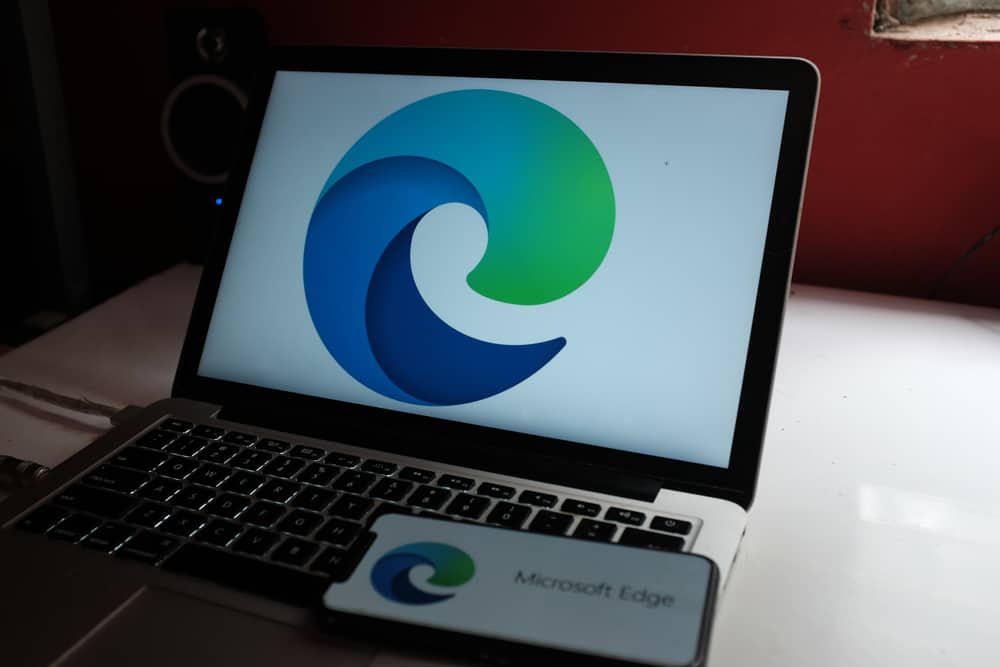
- Якщо оновлення веб-переглядача не допомогло, найкраще видалити та повторно інсталювати його з офіційного веб-сайту, щоб переконатися, що додаток не пошкоджено.
- Введіть “Панель управління» у діалоговому вікні Windows і відкрийте програму.
- Натисніть на Програми, а потім натисніть Видалення програми посилання.
- Знайдіть свій браузер у списку встановлених програм.
- Клацніть на його назву, щоб Видалити/Змінити з’явиться кнопка.
- Натисніть кнопку та дотримуйтесь інструкцій, щоб завершити процес.
- Перейдіть на офіційний сайт свого браузера та завантажте програму ще раз.
Ось деякі з найпопулярніших браузерів, які ви можете встановити:
- Гугл хром
- Firefox
- Microsoft Edge
- Сафарі
- Опера
4. Видаліть розширення браузера

Іноді плагіни, доповнення та розширення, особливо блокувальники реклами, можуть заважати відео.
Багатьом людям, які мають проблеми з використанням процесора на YouTube, пощастило вимкнути розширення для веб-переглядача.
Вони повідомили, що їхня проблема зникла після цього.
Ось як їх можна вимкнути в деяких браузерах:
- Гугл хром:Натисніть на Розширення піктограма у формі шматка пазла у верхньому правому куті вікна.
Виберіть Керування розширеннями варіант.
Видаліть усі розширення, які вам невідомі чи не потрібні.
Поки що вимкніть інші.
- Firefox:Натисніть на значок трирядкового меню розташований у верхньому правому куті.
Виберіть Додатки а потім вибирайте Розширення або Плагіни.
Вимкнути або видалити їх, як пояснювалося раніше.
- Microsoft Edge:Виберіть значок із трьома крапками у кутку екрана та виберіть Розширення.
Вимкніть перемикач біля кожного невідомого розширення, щоб вимкнути його або натиснути видалити.
- Safari:Натисніть на Сафарі а потім виберіть Уподобання.
Виберіть Розширення значок, розташований у верхньому куті вікна.
Видалити кожне розширення, яке ви не використовуєте, і зніміть прапорець Увімкнути ящик поруч з іншими.
- Опера:У рядку меню Opera виберіть Переглянути і потім Показати розширення.
Вдарити Xкнопку в кутку кожного значка розширення, щоб видалити це.
5. Запустіть перевірку системних файлів

Іноді пошкоджені системні файли, які можуть належати веб-переглядачам, можуть спричинити проблеми з використанням ЦП.
Запуск вбудованої перевірки системних файлів Windows може визначити, чи це так.
- Введіть “командний рядок” у вікно пошуку Windows і відкрийте програму.
Ви також можете клацнути правою кнопкою миші на логотипі Windows 10 і вибрати Windows PowerShell (адміністратор)варіант.
- Вставте наступні команди та натисніть Enter після кожної:
- sfc /scannow
- DISM /Онлайн /Cleanup-Image /CheckHealth
- DISM /Online /Cleanup-Image /ScanHealth
- DISM /Онлайн /Cleanup-Image /RestoreHealth
- Дочекайтеся завершення процесу.
Система підключиться до серверів Windows Update для завантаження та заміни будь-яких пошкоджених файлів.
- Перезапустіть систему та перевірте, чи проблема не зникає.
Якщо проблема з відео YouTube виникла після певного моменту часу, ви можете відновити систему до дати, коли використання ЦП було нормальним, щоб повернути будь-які корупційні зміни, які відбулися з того часу.
6. Оновіть Windows & Водії
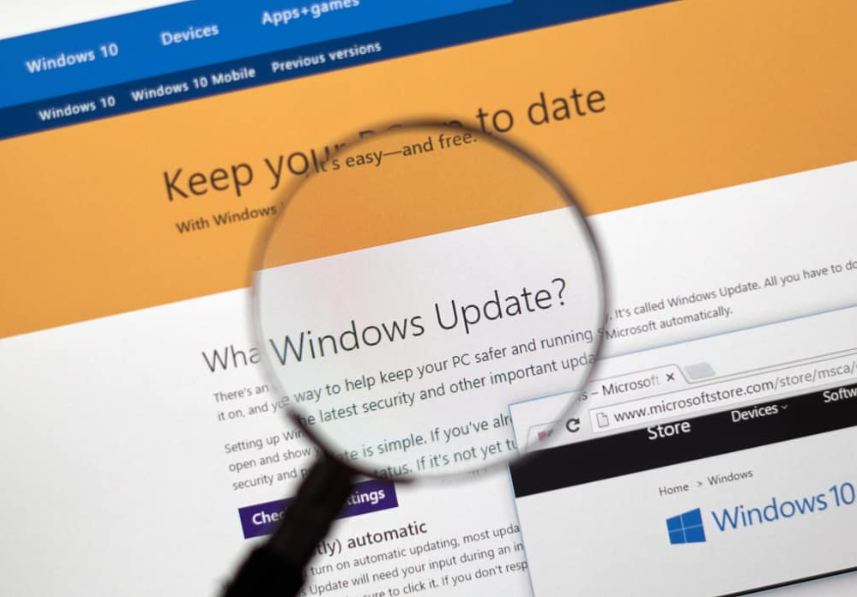
Причиною проблеми може бути застаріла версія Windows, тому оновіть її, виконавши такі дії:
- Відкрийте Налаштування додаток, а потім Оновлення та безпека розділ.
- Виберіть Windows Update з бічної панелі меню
- Вдарити Перевірити наявність оновлень кнопку.
- Якщо Windows виявить будь-які нові оновлення, встановіть їх, а потім перезавантажте ПК.
Оновлення Windows зазвичай також оновлюють драйвери.
Однак у деяких випадках вони не встановлюють останні версії драйверів.
Тому найкраще оновити драйвери самостійно.
Ви можете зробити це вручну або скористатися стороннім інструментом:
Диспетчер пристроїв
- Клацніть правою кнопкою миші логотип Windows і натисніть Диспетчер пристроїв у списку.
- Ви побачите список встановлених пристроїв.
- Клацніть правою кнопкою миші на першому імені та виберіть Оновити драйвер зі спадного меню.
- Виберіть Автоматичний пошук оновленого програмного забезпечення драйвера у вікні, що відкриється.
- Повторіть цей процес для всіх пристроїв.
- Зачекайте, поки інсталяція завершиться, а потім перезавантажте ПК.
Як бачите, цей процес може зайняти багато часу.
Перейдіть до наступної частини для кращого рішення.
7. Програми оновлення драйверів сторонніх виробників

Існують корисні інструменти, здатні розпізнавати вашу систему та виявляти будь-які застарілі або проблемні драйвери.
Потім вони можуть автоматично встановити правильні.
Driver Easy — один із найкращих, і ось як ним користуватися:
- Встановіть і запустіть Драйвер Easy додаток
- Натисніть на Сканувати зараз на головному інтерфейсі.
- Після завершення сканування ви побачите список позначених драйверів.
Вдарити оновлення кнопку поруч із кожною програмою, щоб завантажити та встановити останню версію.
- Якщо ви хочете оновити всі проблемні драйвери одним натисканням кнопки, оновіть програму до версії Pro та натисніть Оновити все кнопку.
Bit Driver Updater — ще одна корисна програма:
- Завантажте та відкрийте Оновлення бітових драйверів додаток.
- Вдарити Сканувати драйвери кнопку.
- Натисніть на Оновити зараз поряд із пошкодженими драйверами або натисніть кнопку Оновити все кнопку, якщо ви хочете оновити їх усі.
- Перезавантажте ПК.
8. Перезапустіть службу інструментарію керування Windows
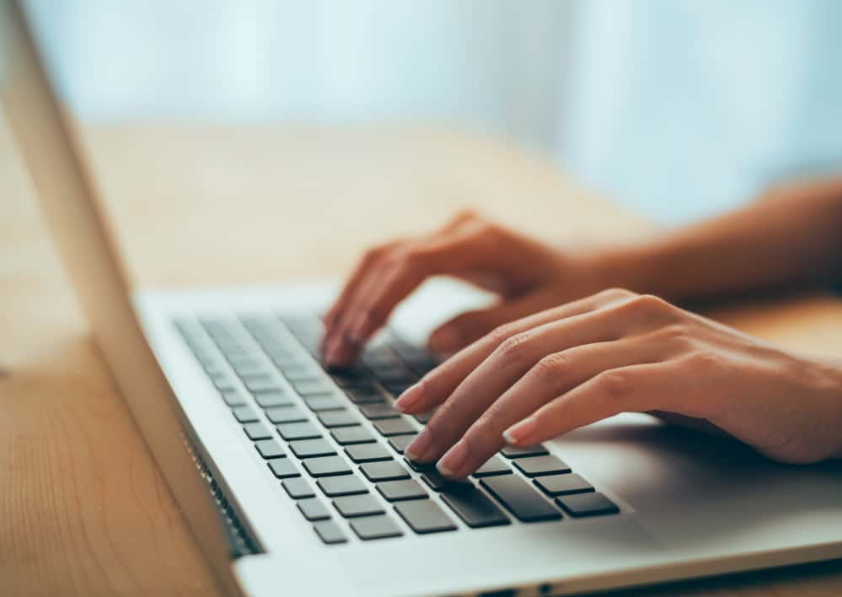
Продуктивність вашого ЦП може покращитися, якщо ви перезапустите Інструмент керування Windows обслуговування.
Для цього введіть “Послуги» на панелі пошуку Windows і відкрийте програму.
Знайдіть у списку Windows Management Instrumentation.
Клацніть правою кнопкою миші на його назві та натисніть Перезапустіть.
9. Сканування на наявність вірусів і шкідливих програм
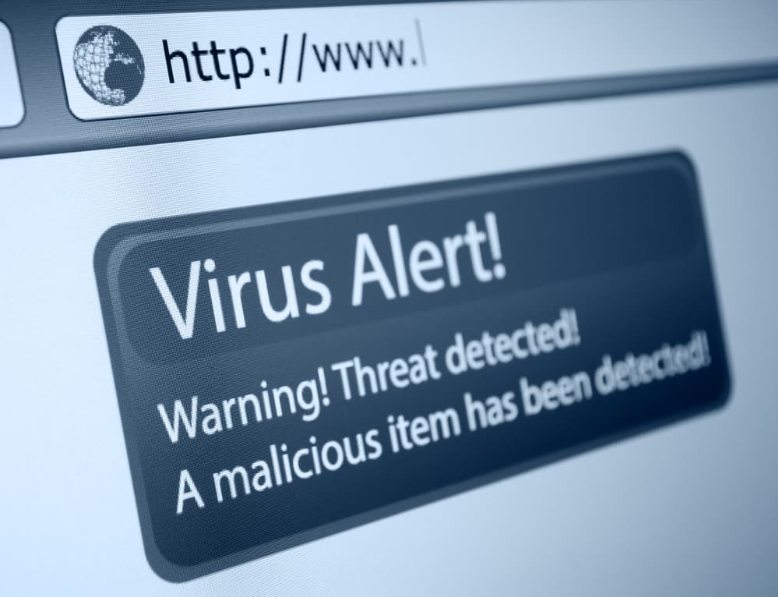
Деякі шкідливі віруси або зловмисне програмне забезпечення, які потрапили у вашу систему через програму, Інтернет, зовнішній диск тощо, можуть використовувати пропускну здатність ЦП і ГП.
Вони захоплюють його з різними цілями, як-от запуск кількох фонових процесів, видобуток криптовалюти або спроби поширюватися через вашу електронну пошту та облікові записи в соціальних мережах.
Може бути дивно знати, що вони можуть маскуватися під стандартний процес Windows, наприклад ваш браузер, і забирати потужність процесора.
Вам доведеться виконати ретельне сканування та усунути можливі інфекції за допомогою вбудованого Windows Defender або за допомогою надійного стороннього антивірусного засобу.
Щоб активувати захисник Windows, пройдіть Налаштування > Оновити & Безпека > Windows Defender > Відкрийте Windows Defender і виберіть Повне сканування варіант.
Деякі віруси та зловмисне програмне забезпечення можуть виходити із Windows Defender, тому, якщо проблема не зникне, запустіть надійний пакет захисту від зловмисного програмного забезпечення або антивірусне рішення, щоб усунути їх.
10. Контролюйте температуру ЦП

Деякі користувачі виявили, що причиною високого ЦП був перегрів.
Якщо вентилятор процесора перестав працювати або радіатор не може працювати належним чином через накопичення пилу та сміття, температура процесора може підвищитися та спричинити проблеми.
Щоб контролювати температуру процесора, встановіть зручний додаток, як-от програмне забезпечення Core Temp.
Він працює з Windows XP, Vista, 7, 8 і 10 і сумісний з процесорами Intel і AMD.
Якщо ви виявите, що ядра процесора перегріваються, відкрийте корпус і перевірте вентилятор.
Також очистіть радіатор і замініть термопасту, якщо необхідно.
11. Видаліть фонові програми

Якщо після згаданих методів ваші ресурси процесора все ще вичерпані, ви можете вимкнути фонові програми, які можуть працювати на вашому пристрої, і звільнити частину обчислювальної потужності процесора.
- Введіть “Фонові програми” на діалоговій панелі Windows, щоб відкрити меню Параметри, яке містить їх список.
- Проскануйте список і вимкніть ті, які ви не хочете постійно працювати у фоновому режимі.
- Клацніть правою кнопкою миші на логотипі Windows і виберіть Диспетчер задач варіант зі списку.
- В процеси перегляньте список запущених програм і подивіться, скільки ЦП вони використовують.
- Знайдіть несправні програми, клацніть їх правою кнопкою миші та виберіть Завершити завдання.
Підтвердьте спливаюче вікно на екрані.
Як дізнатися, скільки процесора використовує YouTube
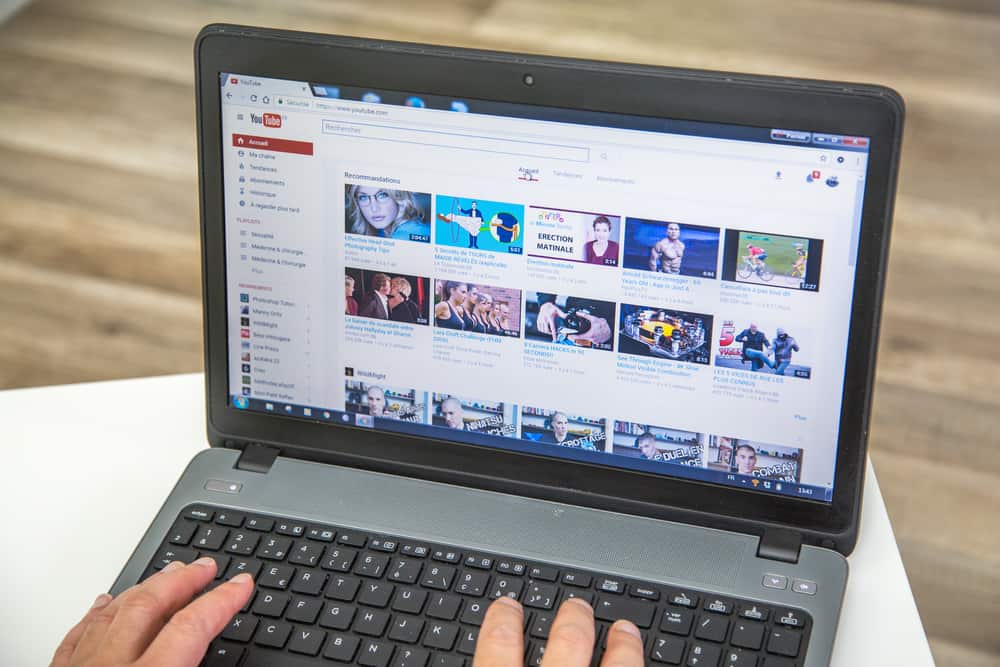
Щоб дізнатися, скільки саме вашого процесора використовує YouTube, виконайте такі дії:
- Клацніть правою кнопкою миші на Логотип Windows і виберіть Диспетчер задач варіант.
- В процес ви побачите запущені процеси та програми.
Перший стовпець покаже вам, який відсоток від ЦП кожна програма використовує.
- Знайдіть у списку YouTube або браузер, який ви використовуєте для відтворення відео YouTube, і перевірте споживання ЦП.
- Іншим способом було б ввести “Монітор ресурсів» на панелі пошуку Windows і відкрийте програму.
- Перейдіть на вкладку ЦП, і ви побачите запущені процеси та служби, а також кількість обчислювальної потужності, яку вони використовують.
Ви також можете завантажити та встановити інструмент третьої сторони, як-от Process Monitor, щоб перевірити згадані звіти тощо.
Наскільки нормальне використання ЦП?

Якщо ваш ПК перебуває в стані очікування, тобто ви не використовуєте жодних додатків чи програм, нормальне використання ЦП становитиме 2–4%.
Коли ви працюєте зі звичайним програмним забезпеченням, залежно від кількості відкритих програм або вкладок, використання ЦП має становити 10–30%.
Вимогливіші додатки та ігри можуть збільшити використання приблизно до 70%, а в деяких випадках навіть до 100%.
Під час перегляду відео YouTube використання ЦП зазвичай має становити від 5% до 20% залежно від роздільної здатності відео, частоти кадрів і старості вашого апаратного забезпечення.