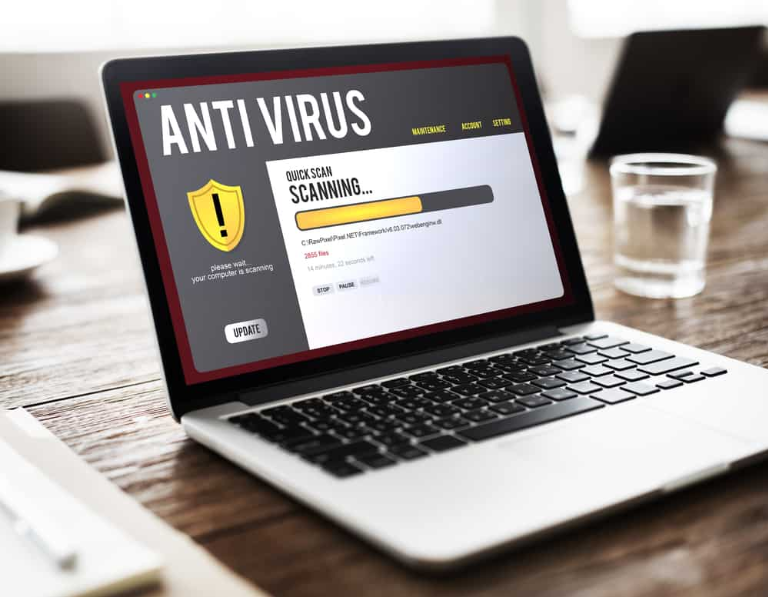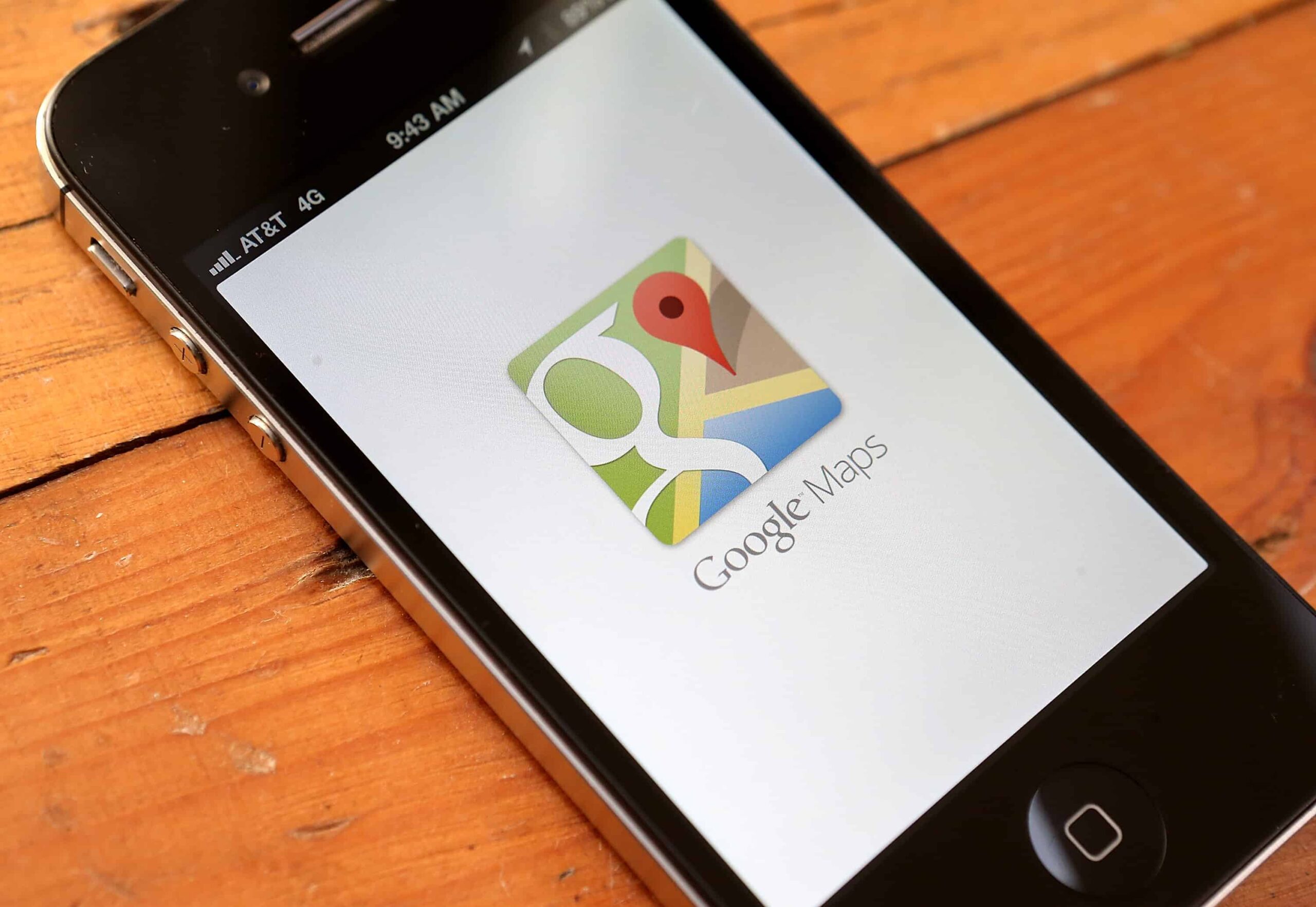Деталі ПК з часом зношуються і стають дуже повільними.
Нові технології також роблять старі комп’ютери застарілими, змушуючи клієнтів купувати нові комп’ютери.
У зв’язку з цим виникає питання, як довго ви можете використовувати свій комп’ютер, перш ніж витратити гроші на його оновлення?
Яка приємність між наявністю придатного для використання комп’ютера та витратою на нові частини?
Читайте далі, щоб дізнатися.
Як часто потрібно оновлювати свій ПК?

В ідеалі ви повинні оновлювати свій ПК кожні три роки, оскільки виробники випускають нові архітектури зі значно покращеною продуктивністю.
Однак ви можете надійно використовувати більшість комп’ютерного обладнання принаймні п’ять років, перш ніж ваша продуктивність почне погіршуватися.
Коли ви пройдете шість років, подумайте про часткове оновлення системи, установивши більше оперативної пам’яті, швидший накопичувач або нову графічну карту.
Не слід очікувати використання ПК довше восьми років, оскільки компоненти погіршаться, а знайти заміну стане надзвичайно важко.
Ці цифри є приблизними, і ваш пробіг залежить від ваших потреб і конкретних компонентів.
Наприклад, якщо ви гравець, якому завжди потрібні найновіші технології, ви оновлюватимете свої частини кожні дев’ять-дванадцять місяців.
Навпаки, випадковий користувач може пройти десятиліття без заміни жодного компонента, оскільки він може виконувати звичайні завдання зі старішим обладнанням.
Тому замість того, щоб шукати точне число, варто навчитися помічати ознаки та приймати правильне рішення.
Ознаки того, що ваш ПК потребує оновлення

Ось кілька ознак того, що вам може знадобитися придбати нові компоненти для вашого ПК.
Однак жодна з цих ознак не доводить, що вам потрібне оновлення.
Виключіть проблеми з програмним забезпеченням, перш ніж витрачати гроші на нове обладнання, і уважно розгляньте свої вимоги.
1. Запуск і завершення роботи тривають назавжди

Коли ви вмикаєте комп’ютер, він проходить послідовність завантаження, яка перевіряє апаратне забезпечення та завантажує вашу операційну систему з постійного сховища.
Якщо ваш комп’ютер завантажується з жорсткого диска, ви помітите, що його запуск займе набагато більше часу.
Це падіння продуктивності має дві причини:
- Ваш жорсткий диск є механічним компонентом, тому з віком він сповільнюється.
- Файли вашої ОС зростають у міру використання комп’ютера, тому потрібно завантажувати більше та більших файлів.
Ось чому чисте встановлення ОС зазвичай робить ваш комп’ютер швидшим.
Вимкнення комп’ютера також включає процес, під час якого ОС сигналізує запущеним програмам і службам зберегти свої дані та вийти.
Оскільки процес передбачає запис файлів у постійне сховище, він займе багато часу, якщо ваш жорсткий диск старий або заповнений.
Увімкнення та вимкнення комп’ютера не повинно тривати більше двох хвилин.
Якщо це так, подумайте про перевстановлення ОС.
Якщо це не допомогло, а вашому жорсткому диску кілька років, оновлення до SSD допоможе.
Однак якщо у вас уже є SSD як завантажувальний диск, придбання нового не вирішить вашу проблему, і вам слід шукати інші причини.
2. Переміщення файлів – це біль

Відповідно до проблеми тривалого завантаження та завершення роботи, копіювання/вставлення файлів із зовнішнього диска або внутрішнього також може зайняти дуже багато часу.
Основна причина полягає в тому, що ваш жорсткий диск старий, і механічна головка не може рухатися достатньо швидко, щоб читати та записувати дані з прийнятною швидкістю.
Можливо, ви зможете вирішити проблему, зберігаючи диск відносно порожнім, але це ніби руйнує всю мету наявності жорсткого диска.
Найкраще рішення — придбати новий жорсткий диск, якщо ви хочете дешево об’ємний накопичувач, або SSD, якщо ви хочете швидше запускати свої ігри та програми.
3. Ви не можете запустити останні програми та ігри

Виробники апаратного забезпечення зазвичай випускають нові архітектури кожні два-чотири роки з поступовими вдосконаленнями щороку.
Ці нові архітектури, як правило, зворотно сумісні лише з апаратним забезпеченням одного покоління.
Крім того, компанії-розробники програмного забезпечення зазвичай оновлюють свої програми, щоб скористатися перевагами останніх розробок апаратних технологій.
Коли вони це роблять, вони припиняють підтримку та розширення своїх старих версій.
Ось чому ви не можете встановити Windows 7 або Vista на багатьох нових комп’ютерах.
Навіть якщо вам вдасться це зробити, вам буде важко знайти сумісні драйвери.
Те ж саме стосується ігор і програм: вони не працюватимуть оптимально на апаратному забезпеченні старше шести років.
На це є дві причини:
- Новіші програми потребують більше фізичних ресурсів, наприклад оперативної пам’яті. Наприклад, більшість сучасних ігор вимагають від вас не менше 8 ГБ оперативної пам’яті.
- У новішому програмному забезпеченні використовуються апаратні оптимізації, які недоступні в старих поколіннях апаратного забезпечення, наприклад трасування променів і DLSS.
Якщо ви постійно не можете встановити найновішу гру або ресурсомісткі програми, подумайте про оновлення апаратного забезпечення.
Почати потрібно з оперативної пам’яті, але вам також може знадобитися більш досконала графічна карта та процесор.
4. Ви відчуваєте часті зависання та збої

Зависання і збої неминучі, і вони мають багато причин, від конфліктів драйверів до програмних помилок і перегріву.
Також поширеною причиною є апаратна несправність.
Тим не менш, більш поширеною причиною є спроба запустити сучасне програмне забезпечення на старішому апаратному забезпеченні, якому бракує необхідних функцій оптимізації.
Розробники програмного забезпечення тестують свої програми лише на найпоширенішому обладнанні на ринку, не турбуючись про нішевих користувачів.
Невідомо, як програмне забезпечення могло поводитися на старій машині.
Але як ви можете бути впевнені?
Виключивши інші причини!
Windows має утиліту під назвою «Перегляд подій», яка дозволяє переглядати описи збоїв разом із їхніми кодами помилок.
Виконайте наведені нижче дії, щоб точно визначити причину збою комп’ютера.
- ВІДЧИНЕНО Панель управління.
- (необов’язково) Якщо Windows відображає категорії налаштувань, клацніть «Переглянути за» у спадному меню та виберіть «Великі значки».
- Натисніть Інструменти адміністрування Переглядач подій.
- Розгорнути Журнали Windows застосування.
- Перегляньте червоні та жовті значки, прочитавши описи помилок і звернувши увагу на те, коли помилка була зареєстрована.
- Google Ідентифікатор помилки щоб знайти проблему, яка спричиняє ваші збої.
Якщо ви виявите, що старе обладнання спричиняє зависання та збій комп’ютера, відремонтуйте або оновіть компонент відповідно.
5. Ваш FPS завжди нижче 30

В ігри стає важко грати, якщо частота кадрів падає нижче 40.
Нижче 30 FPS вони стають нестерпними.
Якщо частота кадрів коливається в межах 30 або менше в кількох іграх, ймовірно, у вас є загальносистемна проблема, яка може бути спричинена апаратним забезпеченням.
Найшвидше рішення — оновити або перевстановити драйвер відеокарти.
Якщо проблема не зникає, спробуйте зменшити налаштування відеокарти.
Багато ігор стають прив’язаними до графічного процесора при вищій роздільній здатності, наприклад 1080p або 4K, тобто графічний процесор не може створювати високоякісні кадри досить швидко.
Якщо це також не вирішить вашу проблему, пошукайте в Інтернеті конкретні причини, через які ви отримуєте низький FPS.
Подумайте про заміну графічного процесора, лише якщо йому кілька років, і ви впевнені, що саме через це ваш комп’ютер не може запускати сучасні ігри з достатньою частотою кадрів в секунду.
6. У вас менше 8 ГБ оперативної пам’яті

Оскільки ваш браузер, ігри та Windows споживають так багато оперативної пам’яті, здається, що у вашій системі її ніколи не буде достатньо.
У наші дні, якщо у вас встановлено вісім або менше гігабайт оперативної пам’яті, ви можете використовувати свій комп’ютер лише для простих завдань, таких як обробка текстів і перегляд онлайн.
Навіть тоді ви не можете очікувати, що буде відкрито більше кількох вікон і вкладок одночасно.
Що робити, якщо ви не знаєте, скільки оперативної пам’яті має ваша система?
Клацніть правою кнопкою миші меню «Пуск» або натисніть Ctrl + Shift + вихід щоб відкрити диспетчер завдань.
Потім перевірте свою пам’ять на вкладці Продуктивність.
Якщо він нижче 7,8, вам потрібно буде встановити більше оперативної пам’яті, про що ми поговоримо пізніше.
7. Ваші вболівальники надто гучні

Коли ваші вболівальники стають настільки гучними, що щоразу, коли ви вмикаєте комп’ютер, здається, що ви в аеропорту, це може бути з двох причин:
- Ваші шанувальники віджили своє життя.
- Ваш комп’ютер перегрівається.
Усі вентилятори мають ефективний термін служби.
Вентилятори з підшипниками втулки є найслабшими і працюють від двох до чотирьох років.
Вони особливо чутливі до зносу, якщо ви встановлюєте їх горизонтально, оскільки рідина з двигуна витікає швидше.
З іншого боку, вентилятори з кульковими підшипниками є найпотужнішими, але, як правило, гучнішими.
Якщо ваші вентилятори поступово стали шумнішими, і вони шумлять відразу після запуску комп’ютера, проблема, швидше за все, у вентиляторі.
Перегрів є найімовірнішою причиною, якщо шум починається через кілька хвилин.
Найкращі способи оновити свій ПК

Оновлення комп’ютера не обов’язково коштуватиме великих витрат.
Кілька розумних оновлень можуть суттєво підвищити продуктивність, не завдаючи шкоди вашій кишені.
Нижче ви побачите наші найкращі рекомендації.
1. Купіть SSD

На відміну від жорстких дисків, SSD не мають механічних компонентів.
Вони можуть отримати прямий доступ до будь-якого сектора без необхідності послідовного читання даних.
Вони бувають двох варіантів: 2,5-дюймові та M.2 NVME.
Диски NVME мають розмір жувальної гумки та підключаються безпосередньо до материнської плати.
Якщо ваша материнська плата старше п’яти років, вона може не підтримувати стандарт або підтримувати лише перші покоління.
Перш ніж купувати, перевірте посібник із материнської плати.
Купуючи SSD, зверніть увагу на те, скільки терабайт даних можна записати на диск.
Значення є оцінкою надійності накопичувача.
Не купуйте нічого менше 300 TBW, і якщо ви трохи переплатите, ви можете придбати диск 600 TBW.
Також переконайтеся, що SSD постачається з DRAM.
Незважаючи на те, що накопичувачі без DRAM дешевші, вони зазвичай не пропонують переваг у продуктивності справжнього SSD.
2. Встановіть більше оперативної пам’яті

Встановити нові модулі оперативної пам’яті досить легко, і ви побачите миттєве покращення продуктивності.
Ваша материнська плата постачається з двома або чотирма слотами для оперативної пам’яті, і два з них, ймовірно, уже заповнені.
Зазвичай для підвищення надійності встановлюють дві менші флешки оперативної пам’яті замість однієї більшої ємності.
Якщо у вас 8 ГБ оперативної пам’яті, то, швидше за все, ви побачите два модулі по 4 ГБ, коли відкриєте корпус.
Якщо у вас є чотири слоти, ви можете заповнити два інших двома новими флешками та запустити комп’ютер у чотириканальному режимі.
Крім того, ви можете замінити два поточні модулі двома новими модулями принаймні вдвічі більшої ємності.
Перш ніж купувати нову оперативну пам’ять, подивіться, яке покоління DDR підтримує ваша оперативна пам’ять, оскільки різні покоління несумісні.
Крім того, зверніть увагу на частоту роботи паличок.
Вона має бути не менше 2133 МГц для DDR4.
3. Покращте охолодження

Ми говорили про те, як надмірний шум може свідчити про несправність вентиляторів або перегрів.
Якщо ваш комп’ютер не отримує достатньо повітря, вентилятори повинні працювати довше на вищих обертах, що робить їх гучнішими.
Як перший крок, ретельно очистіть корпус, щоб видалити весь пил.
Також почистіть або замініть пилові фільтри.
Перевірте ваші вентилятори на предмет витоку.
Якщо ви знайдете такі, замініть вентилятор.
Якщо ви використовуєте стандартний кулер на своєму ЦП, замініть його на більш ефективний кулер із більшим радіатором.
Переконайтеся, що ваш корпус знаходиться в такому положенні, де він отримує достатній потік повітря.
Наприклад, розміщення його в закритій шафі запобігає розсіюванню тепла та змушує ваші вентилятори працювати постійно.
Нарешті, якщо ви купуєте новий корпус, переконайтеся, що він постачається з магнітними пиловими фільтрами та двома-чотирма вентиляторами.
4. Покращуйте свій вхід/вивід

Можливо, у вас немає портів USB 3.0, якщо у вас стара материнська плата.
У вас точно немає портів USB 3.2, оскільки технологія була анонсована в другій половині 2017 року.
Ви можете легко перетворити один зі слотів PCIe на материнській платі на концентратор USB 3.2 за допомогою карти розширення.
Слоти PCIe 3-го покоління можуть передавати 3,2 гігабіта даних за секунду, тоді як слоти 4-го покоління дають вам подвійну цю кількість.
Цих цифр достатньо для підтримки швидкості передачі даних 600 МБ/с USB 3.0, хоча ви не досягнете швидкості 2,5 ГБ/с USB 3.2.
Ви можете знайти карти розширення PCIe для чого завгодно, від Wi-Fi до Thunderbolt і аудіо.
5. Замініть відеокарту

Це, мабуть, найдорожче оновлення, яке ви можете зробити сьогодні, оскільки графічні процесори важко знайти.
Ніхто не може заперечувати, що графічний процесор високого класу може значно підвищити продуктивність гри.
Ось контрольний список, який слід розглянути перед тим, як завершити покупку відеокарти:
- Ваш блок живлення може забезпечити додатковий сік, не перевищуючи буферну зону.
- На материнській платі є сумісні слоти PCIe.
- У вашому корпусі та на материнській платі достатньо місця, щоб відповідати розмірам відеокарти.
- Ваш ЦП достатньо потужний, щоб підтримувати додаткову потужність графічного процесора. Інакше ваші ігри будуть прив’язані до ЦП.
6. Замініть процесор

Отримання нового процесора зазвичай є останнім варіантом під час оновлення комп’ютера, оскільки, швидше за все, вам також доведеться замінити материнську плату.
Крім того, навіть старіші процесори працюють на досить високих тактових частотах, щоб виконувати більшість завдань.
Однак, якщо ви можете знайти потужніший процесор, який підходить до вашої материнської плати, спробуйте!
Ви також можете спробувати розігнати поточний процесор замість того, щоб купувати новий.
Однак переконайтеся, що:
- Ваш ЦП можна розганяти. Серії Intel K і KF і більшість чіпів AMD можна розігнати.
- Ваша материнська плата (і оперативна пам’ять) можуть витримати додаткову напругу. Перевірте посібники та знайдіть в Інтернеті точні моделі.
- Ви маєте належне охолодження, оскільки розгін виділяє значно більше тепла.
Також зауважте, що розгін може скоротити термін служби вашого обладнання, що може бути небезпечним для старих частин, які закінчуються.
Будьте обережні!
Як продовжити термін служби вашого ПК

Зрештою вам доведеться замінити апаратне забезпечення, але ви можете зробити кілька речей, щоб відстрочити неминуче.
- Регулярно чистіть свій корпус. Пил і сміття перешкоджають теплообміну, змушуючи ваші деталі працювати на вищих швидкостях.
- Використовуйте пристрій захисту від перенапруг. Аварії в електромережі можуть спричинити величезні стрибки напруги на вашому комп’ютері та обсмажити ланцюги.
- Нанесіть нову термопасту. Термопаста покращує тепловий зв’язок між процесором і радіатором. Через кілька років він псується і втрачає свою ефективність.
- Уникайте частих відключень. Кожного разу, коли ви вимикаєте комп’ютер, ви трохи навантажуєте жорсткий диск і вентилятори, що може призвести до збоїв у довгостроковій перспективі.
- Уникайте тривалих періодів інтенсивного використання. Ресурсомісткі завдання, такі як ігри та редагування відео, створюють багато тепла. Дайте цьому теплу розсіятися, вимкнувши комп’ютер на кілька годин після інтенсивного використання.