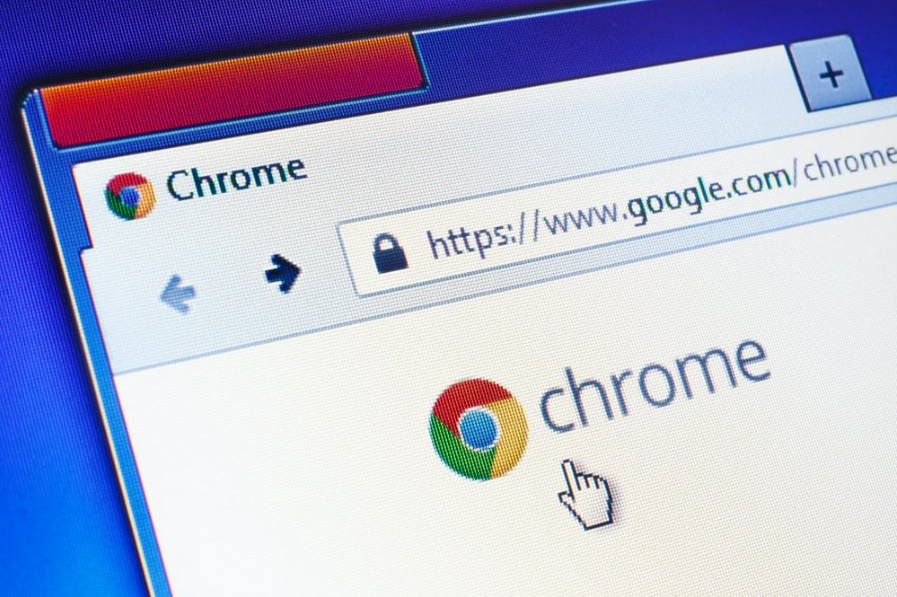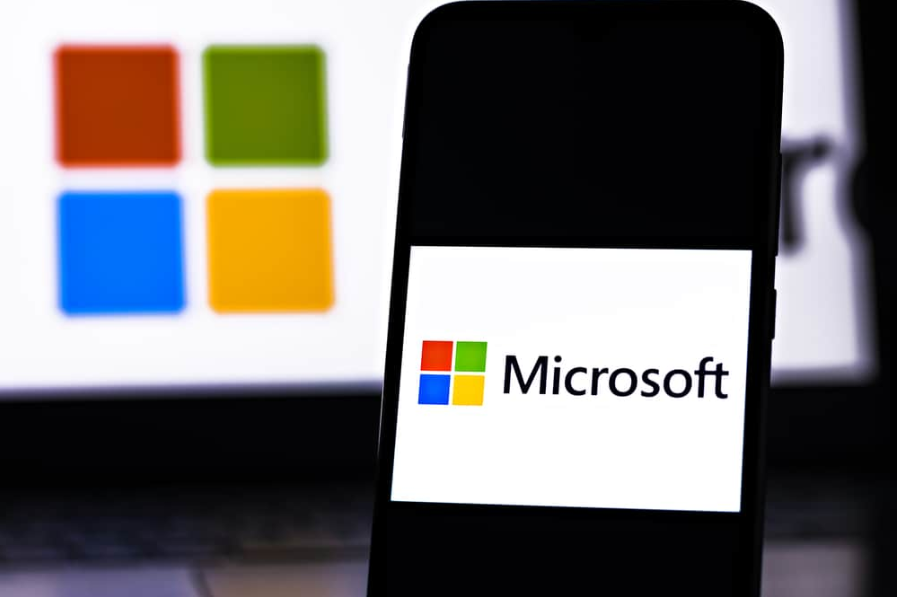

Поруч із значками на робочому столі зазвичай немає позначок.
Можливо, єдині позначки, які ви можете побачити, це стрілки в нижньому лівому куті піктограми, які показують, що файл є ярликом.
Однак поруч із значками ви можете побачити позначки, яких раніше не бачили.
Вони показують, що щось йде не так?
Чому мої значки на робочому столі мають галочки?

Позначки біля піктограм на робочому столі належать Microsoft OneDrive, хмарній службі зберігання Microsoft.
Ці галочки зелені й показують, що ваші файли успішно завантажено в хмарний простір OneDrive.
Вони бувають двох різних форм, які вказують на місце їх зберігання.
Коло із зеленою рамкою та зеленою галочкою всередині означає, що файл доступний локально, але його можна видалити, якщо у вас недостатньо пам’яті.
Суцільне зелене коло з білою галочкою означає, що файл постійно доступний на пристрої.
Що таке OneDrive?
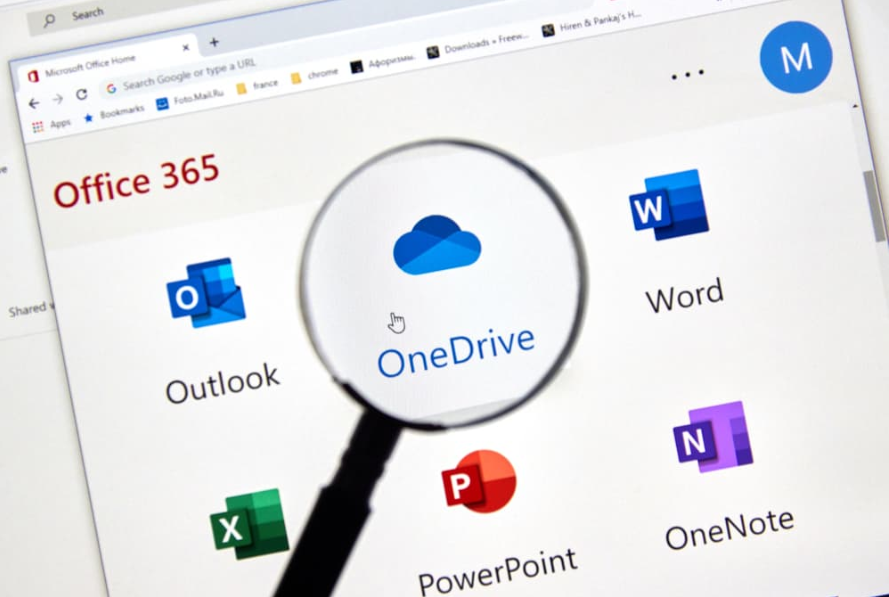
OneDrive – це служба хмарного зберігання від Microsoft, яка дозволяє синхронізувати ваші файли та ділитися ними в хмарі.
Якщо ви ввімкнули OneDrive, ви можете отримати доступ до своїх файлів на всіх своїх пристроях і бути впевненими, що ніколи не втратите важливі дані.
Безкоштовний простір для зберігання, який пропонує OneDrive, становить 5 ГБ, і ви автоматично отримаєте його під час створення облікового запису Microsoft.
Крім того, вам не потрібно встановлювати жодні програми у вашій системі, щоб отримати доступ до OneDrive, оскільки він вбудований у Windows 10.
Ви можете створити особистий обліковий запис, відомий як домашній обліковий запис, або скористатися версією, запропонованою вашим офісом чи навчальним закладом.
Якщо ви хочете збільшити обсяг пам’яті, вам потрібно сплачувати щомісячну плату та підписатися на Microsoft 365.
Він має багато різних переваг, наприклад 1 ТБ платного сховища та ще 1 ТБ безкоштовного сховища та доступ до Microsoft Teams, Office Maps, Microsoft Editor, Microsoft Family Safety тощо.
Щоб отримати доступ до своїх файлів на іншому пристрої, вам потрібно ввійти в обліковий запис Microsoft, і всі ваші раніше збережені файли будуть там.
Він має функцію «Файли на вимогу», яка дозволяє отримати доступ до файлів, не завантажуючи їх.
Таким чином ви можете заощадити багато локального сховища.
Ви навіть можете поділитися своїми файлами з іншими людьми, надіславши їм посилання, створене OneDrive для вас.
Крім того, OneDrive дозволяє отримати доступ до ваших файлів на ваших мобільних пристроях, встановивши свій мобільний додаток, і щойно ви підключитесь до Інтернету, він синхронізує всі ваші дані на ваших пристроях.
У результаті, коли ви змінюєте вміст файлу, ви можете побачити нову версію на всіх підключених пристроях.
Ви навіть можете налаштувати обліковий запис OneDrive на пристроях iPhone і Mac.
Вам просто потрібно завантажити програму та налаштувати обліковий запис, надавши свій обліковий запис Microsoft або будь-яку адресу електронної пошти, яку ви використовуєте для налаштування початкового облікового запису OneDrive.
Значки статусу OneDrive

Коли ви вибираєте файли та папки для зберігання в обліковому записі OneDrive, інструмент повідомлятиме вам про стан зберігання файлу за допомогою значків або символів поруч із піктограмою файлу.
Ви побачите зелену галочку біля піктограми файлу, коли ваші файли буде успішно синхронізовано та завантажено у ваше хмарне сховище.
Це хороший знак того, що все захищено, і ви ніколи не втратите свої дані.
Однак ви можете побачити зелені галочки з двома різними дизайнами, кожна з яких вказує на інший статус.
Ось що вони означають:
Якщо ви бачите зелене коло із зеленою галочкою всередині, це означає, що ваш файл доступний локально, оскільки його завантажено на ваш пристрій.
Ця функція дозволяє отримати доступ до файлу, навіть якщо у вас немає доступу до Інтернету.
Якщо у вас не вистачає місця і ви хочете мати файл лише в хмарі, ви можете клацнути правою кнопкою миші піктограму та вибрати Звільніть місце.
Незважаючи на те, що цей файл зберігається локально на вашому пристрої, він може бути видалений, якщо на диску закінчиться простір.
Однак ви можете переконатися, що він постійно залишається на вашому комп’ютері, клацнувши файл правою кнопкою миші та вибравши Завжди тримайте на цьому пристрої.
Інший зелений значок – це біла галочка всередині суцільного зеленого кола.
Як і інший зелений значок, це означає, що файл зберігається локально, але він завжди на вашому пристрої, щоб ви ніколи не втратили його.
Ви не можете повернути цей файл у «лише онлайн-сховище», оскільки він містить Завжди вмикайте цей параметр пристрою активовано.
Інші позначки OneDrive
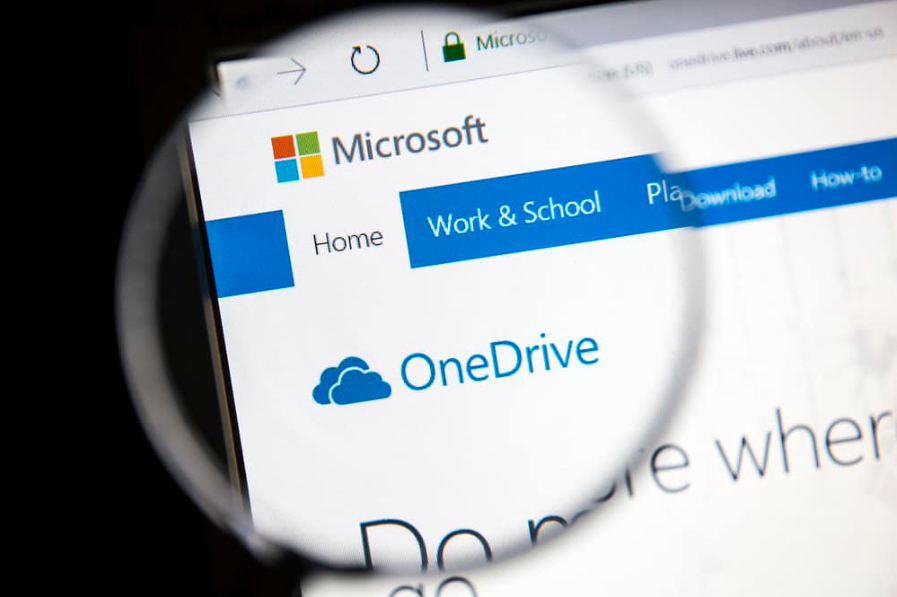
Як згадувалося раніше, ви можете побачити статус зберігання та синхронізації ваших файлів за значками, які відображаються поруч із значками файлів.
Зелені галочки – це не єдині позначки, які ви побачите на своїх значках, оскільки ваші файли можуть мати різні статуси зберігання.
Ось що ви також можете побачити:
- Піктограма хмари, біла всередині з синіми рамками, показує, що ваш файл доступний лише в Інтернеті, і ви не можете отримати до нього доступ без підключення до Інтернету.
Ці файли не займають локального простору на вашому пристрої.
- Білий хрестик усередині суцільного червоного кола означає, що під час синхронізації файлу виникла проблема.
Вам слід шукати способи усунення несправностей синхронізації (про це пізніше).
- Коло з двох стрілок показує, що OneDrive обробляє зміни та синхронізує файл.
Невдовзі цей значок має змінитися на один із наведених вище значків, зелений або червоний.
Якщо синхронізація займає багато часу, можливо, файл завеликий, у вас багато файлів, які синхронізуються одночасно, або у вас є файл, відкритий онлайн.
- Знак ланцюжка поруч із піктограмою папки вказує на те, що це ярлик, а до вихідного файлу вже надано спільний доступ.
- Піктограма, яка виглядає як особа поруч із піктограмою хмари, означає, що ви надаєте доступ до певного файлу іншим людям.
- Замок поруч із піктограмою файлу означає, що налаштування файлу чи папки не дозволяють синхронізацію.
Наприклад, файл є тимчасовим, має недійсну назву або назва містить неприпустимі символи.
Окрім файлів на робочому столі чи в Провіднику файлів, ви побачите значки на панелі завдань.
Ці значки вказують на загальний стан дій OneDrive і не стосуються певної папки.
Усі ці піктограми містять символ хмари з позначкою поруч.
Ось що ви можете побачити:
- Суцільна біла хмара означає, що всі файли синхронізовано, і в OneDrive немає проблем.
Якщо у вас є два облікові записи OneDrive і обидва працюють без проблем, ви побачите дві піктограми хмари.
Як згадувалося раніше, ви можете одночасно мати бізнес-акаунт і особистий обліковий запис.
Особистий обліковий запис має суцільний білий значок, а обліковий запис компанії – суцільний синій значок.
- Сіра хмара означає, що OneDrive активний на вашому пристрої, але його не повністю налаштовано, або ви вийшли.
У цьому випадку вам слід відкрити програму OneDrive і завершити процес налаштування або ввійти.
- Значок паузи в хмарі означає, що синхронізацію призупинено.
Ви можете натиснути на значок, вибрати більше і натисніть на Відновити синхронізацію.
- Суцільний жовтий трикутник із знаком оклику всередині означає, що у вашому обліковому записі є помилка, яку потрібно виправити.
Він має попереджувальне повідомлення, яке можна побачити, натиснувши піктограму та перевіривши, що не так.
Як прибрати галочки на значках робочого столу

Як зазначалося раніше, галочки на значках робочого столу означають, що ваші файли синхронізуються та зберігаються в хмарі.
Це гарна новина для тих, хто хвилюється про втрату важливих даних.
Однак, якщо ці піктограми вас дратують, єдиний спосіб видалити їх – вимкнути OneDrive.
Це особисте рішення, яке залежить від того, чи хочете ви створювати резервні копії файлів у хмарі чи ні.
Деякі люди вимикають OneDrive, оскільки вони мають інші хмарні служби, які є більш надійними або пропонують більше місця для зберігання безкоштовно або за нижчими цінами.
Якщо ви вирішите вимкнути OneDrive, ви можете видалити його на панелі керування.
Перейдіть до «Програми та функції», знайдіть OneDrive, клацніть його та натисніть Видалити.
Однак якщо OneDrive вбудовано у вашу ОС, ви не зможете видалити його.
Натомість ви можете від’єднати свій пристрій у налаштуваннях OneDrive.
Якщо ви хочете видалити піктограму OneDrive із системного лотка, перейдіть до налаштувань OneDrive і натисніть Закрийте OneDrive.
Крім того, ви можете призупинити синхронізацію, що є найпростішим способом, і відновити її, коли забажаєте.
Однак це не постійне рішення, і ви можете призупинити синхронізацію на обмежений період часу.
Для цього перейдіть до налаштувань OneDrive і виберіть Призупинити синхронізацію.
Виберіть потрібний час, і ви не побачите ці значки для цього періоду.
Пам’ятайте, що зміна статусу ваших файлів не видаляє значок; натомість у папці відображатиметься інший значок.
Наприклад, якщо ви обираєте Звільніть місце файл стане доступним лише в Інтернеті, і ви побачите піктограму хмари поруч із файлом.
Як зберегти файли на OneDrive

Завантаження файлів у OneDrive є відносно простим, оскільки передбачає простий процес вирізання та вставлення.
Ви можете завантажувати файли та папки в OneDrive за допомогою Провідника файлів.
Легко перетягніть папки, які потрібно синхронізувати, у папку OneDrive.
Відкривши Провідник файлів, знайдіть OneDrive на панелі ліворуч і натисніть на нього.
Натисніть Ключ Windows + стрілка вліво щоб вікно залишалося в лівій частині екрана.
Прес Ключ Windows + Eщоб відкрити інше вікно Провідника файлів.
Тепер утримуйте його праворуч, натискаючи Ключ Windows + стрілка вправо.
Перейдіть до файлу, який потрібно синхронізувати, перетягніть його та опустіть у вікно OneDrive.
Як ділитися файлами за допомогою OneDrive
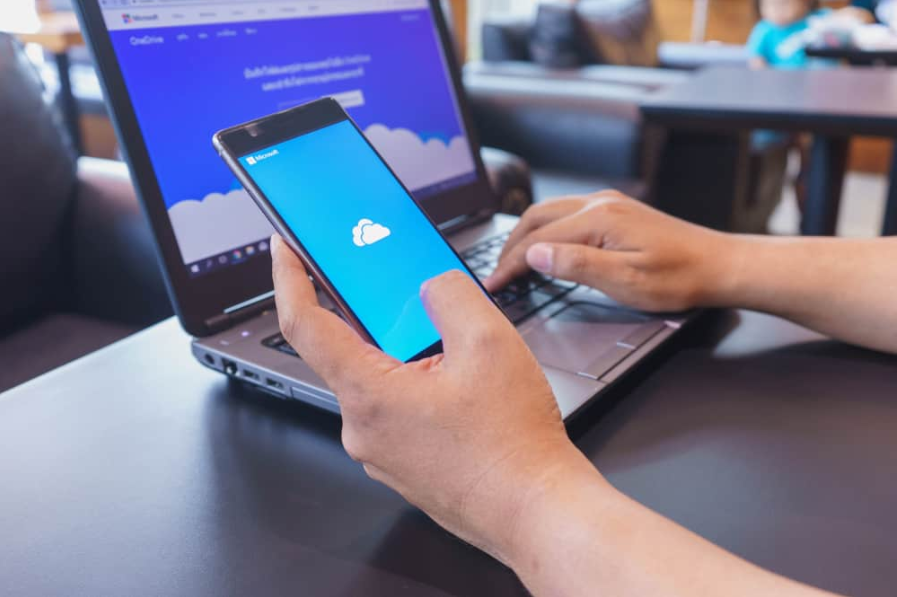
OneDrive дозволяє ділитися файлами та папками з іншими людьми та навіть встановлювати часові обмеження.
Припустімо, ви хочете поділитися з родиною фотографіями з останніх відпусток.
У такому випадку вони зможуть легко отримати доступ до синхронізованих файлів у OneDrive за посиланням, яке ви їм надасте.
Ви також можете встановити термін дії, щоб припинити спільний доступ, якщо у вас є обліковий запис Microsoft 365.
Ось що потрібно зробити:
Клацніть правою кнопкою миші бажану папку та натисніть Поділіться.
Ви навіть можете дозволити людям редагувати та вносити зміни до папки, вибравши Усі, хто має посилання, можуть редагувати параметр.
В іншому випадку ви можете вимкнути Дозволити редагування варіант.
Натисніть Застосувати.
Тепер вам потрібно вказати електронну адресу одержувача, щоб надіслати посилання.
Крім того, ви можете натиснути на Копіювати посилання і надішліть його людині за допомогою будь-якої програми обміну повідомленнями.
Натисніть Надіслати і потім Закрити.
Після цього інша особа отримає електронний лист із посиланням на спільні файли.
Ви можете припинити ділитися файлами будь-коли.
Клацніть файл правою кнопкою миші та натисніть Поділіться.
Натисніть на три горизонтальні точки у верхньому правому куті та виберіть «Керувати доступом».
Вдарити Xпоруч із посиланням для спільного доступу, щоб видалити його.
Натисніть Припинити ділитися.
Якщо у вас різні одержувачі, ви можете вибрати, з ким припинити спільний доступ до файлів.
Натисніть на їхні адреси електронної пошти, щоб видалити їх зі списку.
Усунення проблем із синхронізацією

Як згадувалося раніше, білий хрестик усередині суцільного червоного кола означає, що OneDrive не може завершити синхронізацію файлів.
Ви можете побачити цей значок поруч із певною папкою або піктограмою OneDrive на панелі завдань.
У OneDrive можуть виникати проблеми із синхронізацією через різні фактори.
Наприклад, ви зберегли забагато файлів у OneDrive, навіть якщо у вас достатньо місця.
В інших випадках у вас закінчується пам’ять.
В обох випадках потрібно визначити пріоритетність файлів і синхронізувати лише найважливіші.
Щоб перевірити стан пам’яті, перейдіть до OneDrive Налаштування і натисніть Обліковий запис.
Ви можете побачити свій вільний простір для зберігання під OneDrive розділ.
Параметри проксі-сервера, брандмауери або антивірусні програми також можуть заважати процесу синхронізації.
Ви можете тимчасово вимкнути ці програми та перевірити, чи зможете ви відновити синхронізацію.
Якщо нічого не допомагає, ви можете від’єднати OneDrive, тобто вийти з облікового запису, а потім налаштувати його знову.
Для цього натисніть піктограму хмари на панелі завдань і перейдіть до налаштувань OneDrive.
Виберіть Від’єднайте цей ПК.
Зауважте, що від’єднання не призведе до втрати даних, і все залишиться в хмарному сховищі.
Потім ви можете виконати процес налаштування, дотримуючись інструкцій майстра OneDrive.
Що таке персональне сховище Microsoft?
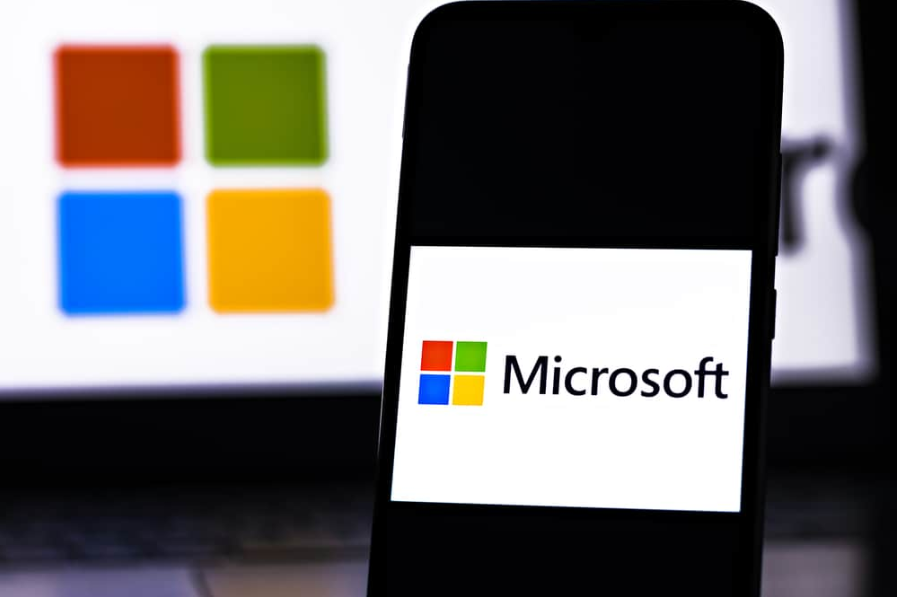
Якщо у вас є конфіденційні файли для зберігання в OneDrive, ви можете отримати додатковий рівень безпеки за допомогою Personal Vault.
Це дозволяє отримати доступ до ваших даних лише за допомогою безпечних режимів перевірки особи, таких як відбиток пальця, коди SMS або розпізнавання обличчя.
Особисте сховище залишатиметься заблокованим без цих методів перевірки, і ніхто не матиме до нього доступу.
Ви також можете сканувати документи за допомогою мобільних пристроїв і додавати їх до персонального сховища.
Хоча використання цієї функції безкоштовне, кількість файлів, які ви можете додати, обмежена.
Якщо ви хочете зберегти більше трьох файлів у Personal Vault, вам потрібна платна підписка.
Файли будуть доступні в папці OneDrive, і ви зможете отримати доступ до них, виконавши процеси перевірки особи.
Щоб активувати Personal Vault, натисніть піктограму OneDrive у лівому куті панелі завдань.
Йти до Допомога & Налаштування > Розблокуйте особисте сховище > Далі > Дозволити.
Дотримуйтеся вказівок на екрані, щоб завершити процес налаштування та розпочати завантаження файлів у Personal Vault.