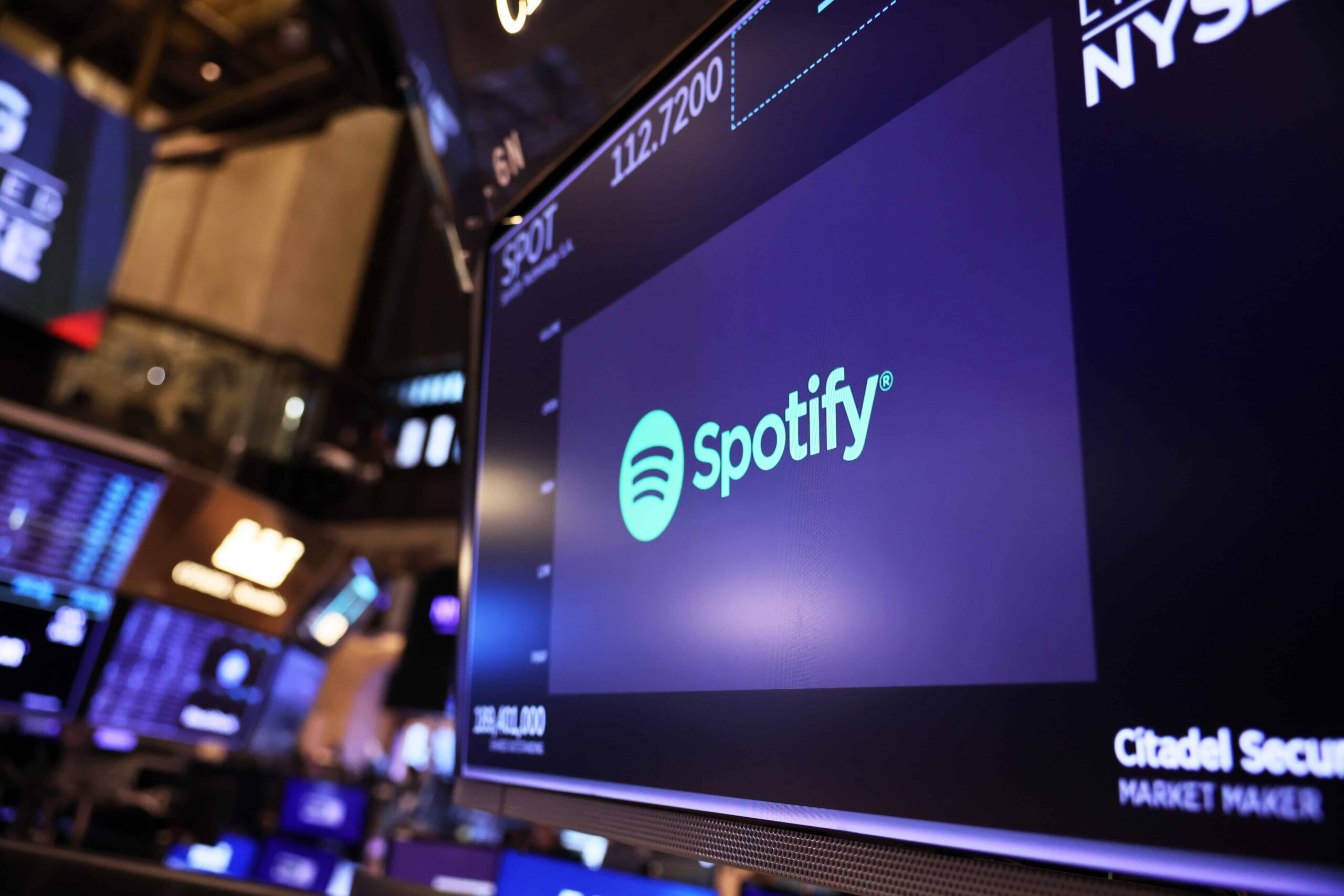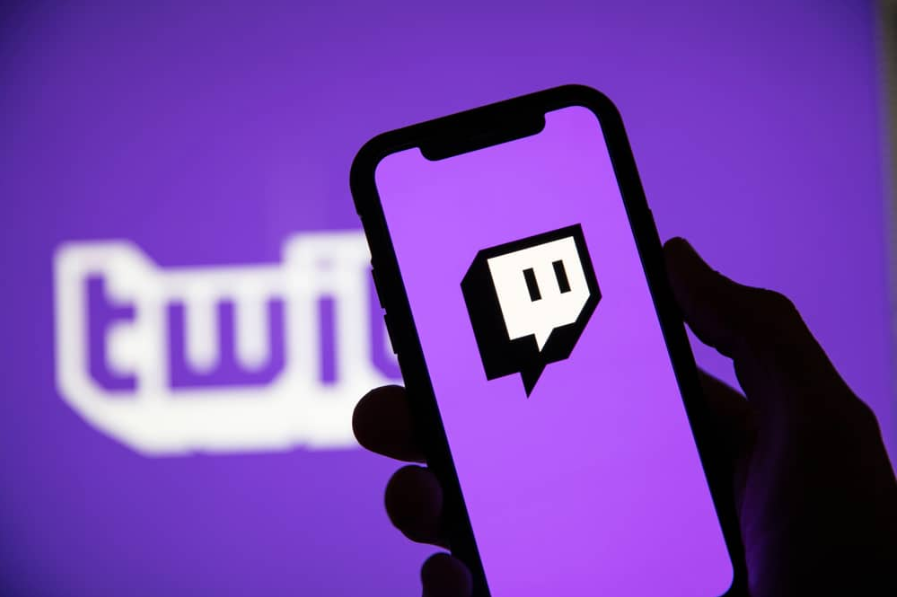У січні 2020 року Microsoft оголосила, що більше не підтримуватиме Windows 7.
Незважаючи на всі зусилля Microsoft, щоб змусити їх змінити свою думку, багато користувачів залишаються на старій ОС, оскільки віддають перевагу її перевіреній надійності та продуктивності.
Тим не менш, Windows 7 не позбавлена збоїв.
Windows 7 постачається з інструментом усунення несправностей, який автоматично визначає та виправляє поширені проблеми під час процесу завантаження Windows.
Що станеться, якщо цей інструмент сам по собі стане проблемою?
Іноді Startup Repair завантажується довго, і ви не знаєте, чи варто вам чекати чи просто зробити щось інше.
Продовжуйте читати, щоб дізнатися, скільки часу має тривати відновлення при запуску в Windows 7 і що ви можете зробити, якщо воно застрягло.
Як довго зазвичай триває відновлення під час запуску Windows 7?
![]()
Відновлення при запуску в Windows 7 має тривати від 15 до 45 хвилин.
Якщо це займає більше часу, щось не так.
Чому так довго?
Це може бути з двох причин: або він застряг, або ваша Windows просто не може вирішити проблему.
Тепер давайте детально розглянемо кожну причину та подивимося, що ви можете зробити, щоб їх усунути.
Відновлення під час запуску зависло

Ваш комп’ютер може застрягти в режимі відновлення з двох основних причин:
Ваш головний завантажувальний запис (MBR) пошкоджено
Для початку Windows має отримати певну критичну інформацію з першого розділу вашого жорсткого диска, також відомого як завантажувальний сектор.
Цей сектор містить так званий головний завантажувальний запис, який повідомляє Windows, де на жорсткому диску розташовані її виконувані файли та драйвери.
Віруси, перебої з електроенергією та помилки диска можуть пошкодити дані, записані в цьому записі.
У результаті процес завантаження не зможе знайти файли, необхідні для завантаження Windows, і комп’ютер буде змушений перезавантажитися.
Ваша файлова система скомпрометована
Найчастіше ваш MBR в порядку, але інші критичні системні файли були пошкоджені з тих самих причин.
Як і в попередньому випадку, ваша операційна система не може знайти файл, який їй потрібно завантажити, і система зависає.
Тепер давайте подивимося, як ви можете вирішити проблему.
Перш ніж почати, пам’ятайте, що вам потрібен інсталяційний компакт-диск або DVD-диск Windows.
Крім того, ви можете використовувати завантажувальний USB-накопичувач із інсталяційними файлами Windows.
Якщо ви не знаєте, як зробити USB-накопичувач завантажувальним, прочитайте цей посібник.
Рішення №1: запустіть Startup Repair ще раз
Виконайте такі дії, щоб знову запустити Startup Repair:
- Вставте компакт-диск Windows у дисковод.
- Ви побачите Натисніть будь-яку клавішу, щоб завантажитися з CD або DVD.
- Тепер потрібно вибрати диск для установки Windows. Драйв C:\\це звичайний варіант.
- Виберіть Ремонт при запуску,
- Процес займе кілька хвилин.
Рішення №2: перебудуйте BCD
Windows має інструмент Windows Recovery Environment (Windows RE), який знаходить і виправляє помилки.
Щоб виправити конфігурацію MBR, можна скористатися інструментом Bootrec.exe.
Ось кроки, які вам потрібно зробити:
- Вставте диск Windows.
- Виберіть свою мову та виберіть Відремонтуйте комп’ютер.
- Виберіть диск Windows і натисніть Далі.
- Тепер введіть ці команди та натисніть Введіть після кожного:
bootrec /FixMbr
bootrec /FixBoot
bootrec /ScanOs
bootrec /rebuildBcd
Рішення №3: запустіть системний майстер
Це рішення працює, лише якщо у вашій Windows 7 увімкнено функцію відновлення системи.
Вставивши диск і вибравши методи введення, виконайте такі дії:
- Виберіть диск, на якому встановлено Windows, і виберіть Далі — це часто C:\\.
- Коли відкриється вікно «Параметри відновлення системи», виберіть Відновлення системи.
- Якщо ви бачите лише одну опцію, натисніть Далі.
- Якщо ви бачите ці два варіанти,Рекомендоване відновлення іВиберіть іншу точку відновлення,виберіть другий, якщо ви не впевнені, що рекомендований варіант є потрібною точкою відновлення.
- Тепер виберіть точку відновлення та натисніть Далі.
- Підтвердьте свій вибір і натисніть Далі.
- Ви бачите повідомлення:Після запуску відновлення системи неможливо перервати. Ви хочете продовжити?Натисніть Так.
- Тепер ваша система відновиться до вибраного вами стану.
Відновлення під час запуску не працює

Іноді, коли ви використовуєте Startup Repair, ви бачите це повідомлення Відновлення під час запуску не може автоматично відновити цей комп’ютер.
Ви намагаєтеся перезавантажити комп’ютер, але нічого не змінюється; повідомлення все ще там.
У цьому випадку, швидше за все, ви маєте справу з типом пошкодження файлу, для якого не розроблено Startup Repair.
Ось кілька інших варіантів, які ви можете спробувати.
Рішення №1: запустіть sfc /scannow
The sfc /scannow команда просканує важливі системні файли та замінить пошкоджені новими копіями.
Щоб виконати команду, виконайте такі дії:
- Перезавантажте комп’ютер.
- Натисніть F8 кілька разів, доки не побачите Параметри запуску. (Примітка: залежно від вашої материнської плати вам, можливо, доведеться спробувати F2, F12 або Del, щоб увійти в параметри запуску.)
- Виберіть Безпечний режим за допомогою командного рядка.
- Коли ви бачите Командний рядок вікно, вид sfc /scannow /offbootdir=d:\\ /offwindir=d:\\windows.
- Прес Введіть і чекати. Після завершення процесу перезавантажте систему.
Цикл відновлення при запуску

Ще одна поширена ситуація: відновлення при запуску завершується успішно, а комп’ютер перезавантажується лише для того, щоб знову перейти в режим відновлення!
Це називається циклом відновлення при запуску.
Проблемою може бути несправність обладнання (особливо жорсткого диска), нове обладнання, віруси та пошкоджені файли.
Ви завжди можете встановити нову Windows, але це означає, що ви, швидше за все, втратите дані на своєму C:\\або принаймні всі ваші файли будуть зіпсовані.
Ви також можете запустити bootrec або скористатися функцією відновлення Windows.
Перш ніж вживати радикальних заходів, спробуйте наступні рішення, щоб перевірити, чи можна відновити систему з найменшими збитками.
Рішення №1: Вимкніть автоматичне відновлення при запуску
Хоча це рішення не вирішить проблему завантаження, воно розірве цикл, щоб ви могли глибше дослідити першопричину.
Виконайте такі дії, щоб вимкнути автоматичне відновлення при запуску:
- Перезапустіть систему.
- Продовжуйте натискати F8, доки не побачите список із параметрами завантаження.
- Виберіть Вимкнути автоматичний перезапуск у разі збою системи.
- Прес Введіть,і ваш комп’ютер завантажиться.
Рішення №2: використовуйте CHKDSK
Ви можете використовувати цю команду, щоб знайти помилки диска та виправити їх. Виконайте такі дії:
- Завантажте вікна. Якщо це неможливо, використовуйте компакт-диск або DVD з Windows 7, як ми пояснювали раніше.
- Виберіть Відремонтуйте комп’ютер а потім вибирайте Командний рядок.
- Тепер введіть chkdsk /r c:і натисніть Введіть.
Якщо ваш диск Windows не інстальовано на диск C, введіть літеру диска. Нехай процес завершиться.
- Введіть Вихід а потім натисніть Введіть.
- Перезавантажте ПК і подивіться, чи проблему вирішено.
Рішення №3: відновіть реєстр Windows
Реєстр Windows — це база даних, у якій зберігаються всі параметри Windows, від конфігурації апаратного забезпечення до розташування критичних файлів.
Якщо інформацію у вашому реєстрі змінено, велика ймовірність того, що ваша система не завантажиться.
Ви можете виконати ці інструкції, щоб виправити це:
- ВІДЧИНЕНО Меню параметрів завантаження вікна . Виберіть Усунення несправностей > Додаткові параметри > Командний рядок.
- Введіть таку команду:
- cd C:\\windows\\system32\\logfiles\\srt\\
Якщо ваш диск Windows не є C, введіть правильну літеру та натисніть Введіть.
- Введіть txt і файл відкриється в Блокноті.
- Прес CTRL + O.
- Змініть спадне меню в нижньому правому куті з Текстові документи на Всі файли і йти до C:\\windows\\system32.
- Клацніть правою кнопкою миші CMD і виберіть Запуск від імені адміністратора.
- Тип cd C:\\windows\\system32\\config і натисніть Enter.
- Перейменувати За замовчуванням, програмне забезпечення, SAM, система та безпека файли до .bak щоб створити резервну копію.
- Тепер введіть ці команди та натисніть Введіть після кожного:
перейменувати DEFAULT DEFAULT.bakrename SAM SAM.bak
перейменувати SECURITY SECURITY.bak
перейменувати ПРОГРАМНЕ ЗАБЕЗПЕЧЕННЯ SOFTWARE.bak
перейменувати SYSTEM SYSTEM.bak
- Введіть копіювати C:\\windows\\system32\\config\\RegBack c:\\windows\\system32\\config і натисніть Enter.
- Перезапустіть систему.
Рішення №4: видаліть пошкоджені файли
Якщо ви зможете знайти та позбутися пошкоджених файлів, ви зможете виправити Windows.
Дотримуйтеся цих інструкцій:
- Знову перейдіть до командного рядка та введіть цю команду:
cd C:\\Windows\\System32\\LogFiles\\Srt
SrtTrail.txt
- Тепер ви бачите це повідомлення:Критичний файл завантаження C:\\windows\\system32\\drivers\\tmel.sys пошкоджено.
- Введіть цю команду:
cd C:\\windowssystem32drivers
delvsock.sys
- Перезавантажте ПК. Якщо це не працює, скористайтеся наступним виправленням.
Як завантажити Windows 7 для відновлення при запуску

Завантажте комп’ютер за допомогою CD/DVD з Windows 7 і виконайте такі дії:
- Ти побачиш Натисніть будь-яку клавішу, щоб завантажитися з CD або DVD.
Просто натисніть клавішу на клавіатурі.
Якщо ви цього не зробите, система завантажиться під поточну ОС.
Якщо це станеться, просто перезапустіть систему, щоб завантажити Windows.
- Зачекайте, поки Windows завантажить усі необхідні файли.
Він не вносить жодних змін у ваші файли.
- Виберіть мову Windows і натисніть Далі.
- Виберіть Відремонтуйте свій комп’ютер.
(Примітка: будьте обережні, щоб не вибрати Встановити зараз оскільки цей варіант замінить вашу стару Windows.)
- Параметри відновлення системи витратить кілька хвилин на пошук поточного екземпляра Windows на вашому ПК.
- Виберіть зі списку «Відновлення при запуску».
- Тепер Startup Repair шукає будь-які проблеми.
Система може запропонувати вам деякі рішення. Підтвердьте їх.
- Система намагається замінити файли.
Якщо ви не бачите цей крок, ваша система не може знайти жодних проблем.
Ваш ПК може перезавантажуватися кілька разів. Якщо цього не сталося, нічого страшного немає.
- Виберіть Закінчити і перезапустіть Windows.
Цей процес має вирішити вашу проблему.
Якщо проблема не зникає, спробуйте Відновити систему.
Крім того, ви можете встановити інший екземпляр Windows 7, але ви втратите свої налаштування.
Що таке диск відновлення системи?

Основною метою створення диска відновлення системи є створення резервної копії налаштувань системи під час роботи комп’ютера.
Ось кроки, які потрібно виконати, щоб створити його:
(Примітка: Windows 7 не підтримує флеш-накопичувач, коли ви створюєте диск відновлення системи, тому вам знадобиться компакт-диск.)
- Перейдіть до «Пуск», відкрийте всі програми, а потім виберіть «Обслуговування».
- Виберіть Створіть диск відновлення системи.
- Виберіть оптичний дисковод.
- Вставте диск у оптичний привід.
Диск відновлення системи не дуже великий; тому компакт-диск буде достатньо великим.
Звичайно, якщо у вас є DVD, це не викличе жодних проблем.
- Виберіть Створити диск.
Зачекайте, поки система створить диск.
(Примітка: Вам не потрібне спеціальне програмне забезпечення для запису на диск.)
- Закрийте діалог.
Ви можете використовувати цей диск для завантаження системи та доступу до параметрів відновлення системи.
Чи безпечні ваші файли під час використання засобу відновлення при запуску?

Startup Repair має захищати вашу особисту інформацію, але трапляється таке.
Тому найкраще зробити резервну копію всіх особистих файлів перед запуском Startup Repair.