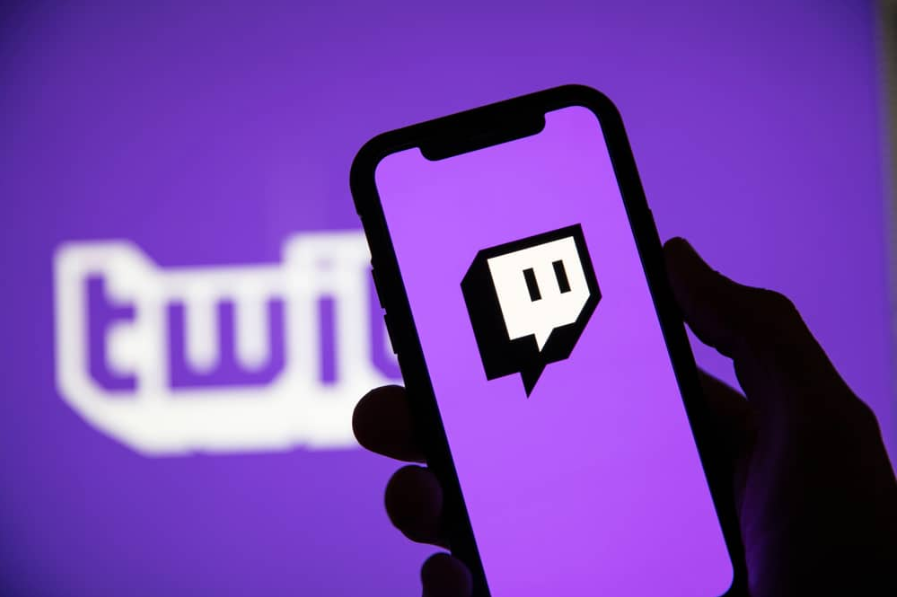![]()
Коли ви підключаєте контролер PS4 до консолі, у більшості випадків він працюватиме нормально і без проблем.
Однак деякі основні проблеми призведуть до проблем із увімкненням індикаторів різних кольорів на контролері.
Один із цих індикаторів блимає синім світлом, що вказує на проблеми з підключенням.
Давайте розглянемо причини та способи усунення блимання синього індикатора на контролері PS4.
Контролер PS4 блимає синім (причини, вирішення)

Загалом, синє світло, що блимає на контролері PS4, свідчить про те, що ваш пристрій намагається синхронізуватися з консоллю.
Однак у деяких випадках він не перестає блимати, вказуючи на деякі незначні проблеми.
Ця проблема синхронізації може бути між консоллю та контролером або контролером і зарядною станцією.
1. Проблеми з програмним забезпеченням

Однією з найпоширеніших основних причин є помилки програмного забезпечення або проблеми з сумісністю.
Ці помилки перешкоджають підключенню контролера до консолі PS4 або зарядної станції.
Хороша новина полягає в тому, що проблеми з програмним забезпеченням легко вирішити, і ви можете позбутися їх за допомогою простого скидання.
Як виправити
Проблеми з програмним забезпеченням можна вирішити різними способами.
Спробуйте наведені нижче виправлення, і якщо це не допоможе, перейдіть до наступного рішення.
A. Скидання контролера

Скидання контролера може допомогти вам виправити незначні помилки без радикальних заходів.
Існують різні способи скинути контролер.
Усі вони передбачають відключення контролера певним чином і його повторну синхронізацію.
Ось як це зробити:
Ви можете скинути контролер двома способами: м’яким і жорстким скиданням.
М’який скидання передбачає вибір Забути пристрій варіант на PS4.
Однак для виконання програмного скидання вам знадобиться інший контролер для підключення до консолі.
Якщо у вас його немає, виконайте апаратне скидання.
Якщо у вас є додатковий контролер,ось кроки для виконання програмного скидання:
- Підключіть другий контролер до консолі та увійдіть у свій обліковий запис PS4.
- Перейдіть до «Налаштувань», який виглядає як валіза, і виберіть його, щоб відкрити спадне меню.
- Виберіть Пристрої з варіантів, а потім виберіть пристрої Bluetooth.
- Знайдіть у списку проблемний контролер і виберіть його.
- Тепер ви повинні знайти Опції на правій стороні сенсорної панелі на контролері та натисніть її.
- Ви побачите нове меню, і вам слід вибрати Забути пристрій серед варіантів.
- Тепер вам слід вимкнути консоль.
- Утримуйте кнопку PS4 на підключеному контролері та виберіть Вимкніть PS4 у режимі живлення.
- Тепер підключіть проблемний контролер до консолі за допомогою кабелю USB і увімкніть консоль.
- Увійдіть у свій обліковий запис PS4 і подивіться, чи вирішено проблему підключення цього разу.
Ось як виконати апаратне скидання контролера:
- Вимкніть консоль PS4 і контролер і відключіть усі підключення.
- Якщо ви подивіться на задню частину контролера, ви побачите чотири гвинти та крихітний отвір поруч із кнопкою L2.
- Цей отвір містить кнопку скидання.
- Вам знадобиться гострий предмет, наприклад голка або зубочистка, щоб просунути його в отвір.
- Зачекайте п’ять секунд, знову під’єднайте всі кабелі, з’єднайте контролер і PS4 за допомогою спеціального кабелю USB і натисніть кнопку PS.
- Тепер індикатор має стати синім, не блимаючи, що означає, що синхронізацію завершено.
Якщо жорстке скидання контролера не працює, ви можете спробувати зробити це без підключення до Інтернету.
Вимкніть модем і виконайте процедуру жорсткого скидання, описану вище, і перевірте, чи це допоможе.
B. Цикл живлення Контролер
 C. Перезапустіть консоль PS4
C. Перезапустіть консоль PS4

Якщо скидання контролера не допомогло, ви можете спробувати перезавантажити консоль PS4, щоб розрядити електрику та усунути можливі помилки.
Щоб перезавантажити консоль PS4, виконайте наведені нижче інструкції.
- Утримуйте кнопки живлення пристрою протягом семи секунд.
- Ви повинні почути два звукові сигнали, які вказують на те, що пристрій перейшов у безпечний режим.
- Виберіть перший варіант,Перезавантажте систему,щоб вийти з безпечного режиму та перезавантажити систему.
- Крім того, ви можете вимкнути консоль PS4, від’єднати всі кабелі та з’єднання та знову натиснути кнопку живлення на кілька секунд, щоб розрядити залишки живлення.
- Знову під’єднайте кабелі та знову ввімкніть пристрій.
D. Роз’єднайте пристрої

Якщо ви підключите контролер до мобільного пристрою замість консолі PS4, у вас можуть виникнути проблеми з підключенням через слабке з’єднання Bluetooth.
Таким чином, вам слід роз’єднати пристрої та з’єднати їх знову.
Для цього перейдіть у налаштування Bluetooth свого пристрою Android і роз’єднайте контролер PS4.
Потім одночасно натисніть кнопки PS і Share на контролері, доки не засвітиться синій індикатор.
Перейдіть до свого пристрою Android і з’єднайте його з контролером у налаштуваннях Bluetooth.
E. Оновлення програмного забезпечення
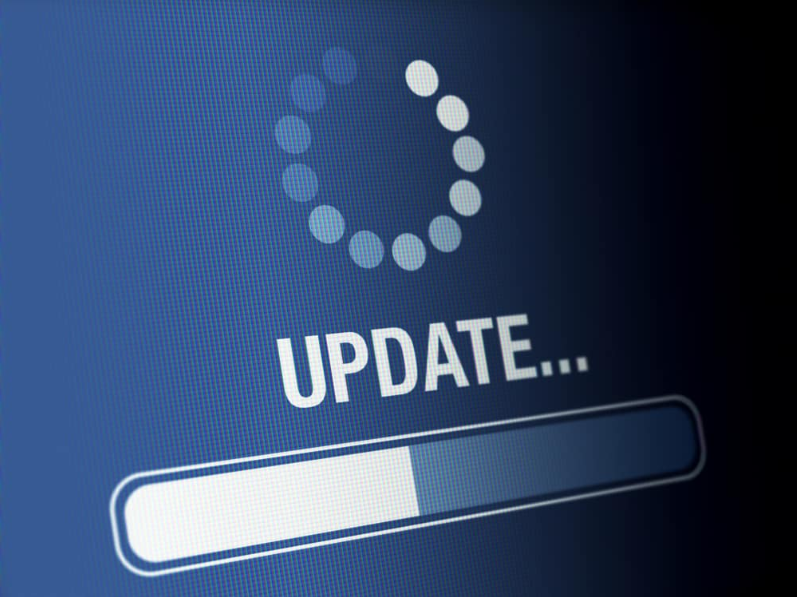
Оновлення програмного забезпечення консолі PS4 також може допомогти вам усунути помилки та інші потенційні проблеми з програмним забезпеченням.
Щоб оновити програмне забезпечення PS4, потрібно завантажити файл перевстановлення на офіційній сторінці PlayStation.
Знайдіть кнопку з назвою Файл оновлення консолі PS4 і натисніть на нього, щоб завантажити файл.
Для зберігання цього файлу вам знадобиться USB-накопичувач із принаймні 6 ГБ вільного місця та відформатований як FAT32.
Створіть файл на USB-накопичувачі та назвіть його PS4.
Потім відкрийте цю папку та створіть у ній вкладену папку з назвою ОНОВЛЕННЯ.
Після завантаження файлу оновлення необхідно зберегти його в папці ОНОВЛЕННЯ вкладену папку та назвіть її PS4UPDATE.PUP.
Коли завантаження завершиться, від’єднайте USB-накопичувач від комп’ютера та підключіть його до пристрою PS4.
Тепер вам слід увійти в безпечний режим PS4, натиснувши кнопку живлення протягом семи секунд, щоб почути два звукові сигнали.
Пам’ятайте, консоль повинна бути вимкнена.
Після другого звукового сигналу підключіть контролер до пристрою за допомогою кабелю USB і натисніть на ньому кнопку PS.
Ви увійдете в безпечний режим, і вам слід вибрати 7-й варіант:Перевстановіть системне програмне забезпечення.
Потім виберіть Оновлення з USB-накопичувача і натисніть OK.
F. Перевстановіть програмне забезпечення

Перевстановлення програмного забезпечення призведе до видалення всіх раніше збережених даних, тому ви можете зробити це в крайньому випадку, лише якщо жодне з наведених вище рішень не спрацює.
Крім того, ви можете створити резервну копію своїх даних на флеш-пам’яті або в хмарі та відновити їх після видалення з будь-якої причини.
Щоб створити резервну копію даних, візьміть флеш-накопичувач USB, розмір якого принаймні вдвічі перевищує файл резервної копії, і відформатуйте його як FAT32.
Оскільки Трофеї не входять до резервної копії, їх слід спочатку синхронізувати.
Йти до Трофеї > Опції > Синхронізувати трофеї з PSN.
Тепер ви можете почати процес резервного копіювання.
Підключіть флешку до консолі та перейдіть за наступним шляхом:Налаштування > система > Резервне копіювання іВідновлення.
Виберіть Резервне копіювання і виберіть дані та файли, для яких потрібно створити резервну копію.
Змініть назву файлу резервної копії та натисніть «Створити резервну копію».
Після завершення процесу ви можете вийняти USB-пристрій.
Кроки, необхідні для перевстановлення програмного забезпечення консолі, такі ж, як і для його оновлення.
Єдина відмінність полягає в тому, що після входу в безпечний режим ви повинні вибрати третій варіант,Перевстановіть системне програмне забезпечення.
Після вирішення проблеми з підключенням ви можете відновити втрачені дані, підключивши USB-пристрій і перейшовши до Налаштування > система > Резервне копіювання іВідновлення.
Натиснувши «Відновити PS4» і вибравши потрібні файли, ви зможете повернути всі свої дані.
Примітка:Якщо ви неправильно назвали файли, консоль PS4 не розпізнає їх, і оновлення не буде завершено. Переконайтеся, що ви назвали файли так, як зазначено на сторінці підтримки PS, і використовували великі літери.
Безпечний режим має деякі інші параметри, які можуть допомогти вам стерти потенційні збої програмного забезпечення.
Четвертий параметр у списку меню безпечного режиму Відновити налаштування за замовчуванням.
Ви можете скористатися цією опцією для відновлення заводських налаштувань пристрою PS4, але це не видалить збережені дані, зокрема ігри, програми та інші збережені дані.
Це лише скидає налаштування PS4 до початкових налаштувань програмного забезпечення.
G. Оновіть мікропрограму дисплея

Застаріле мікропрограмне забезпечення дисплея, будь то монітор чи телевізор, може спричинити проблеми з несумісністю та зрештою перешкодити синхронізації пристроїв.
Ви завжди повинні переконатися, що у вас встановлено найновішу версію мікропрограми.
Кожен бренд телевізора має унікальний процес оновлення програмного забезпечення, тому прочитайте посібник користувача або відвідайте веб-сайт виробника.
Однак ви зможете знайти опцію оновлення програмного забезпечення в налаштуваннях телевізора.
2. Проблеми з обладнанням

Оскільки під час використання PS4 ви маєте справу з іншим апаратним забезпеченням, у вас можуть виникнути проблеми із синхронізацією будь-якої з цих частин у ланцюжку.
Консоль, контролер і дисплей можуть стикатися з проблемами, які перешкоджають синхронізації пристроїв.
Переглянувши проблеми з програмним забезпеченням, вам потрібно переконатися, що з апаратним забезпеченням немає нічого поганого.
Однак зауважте, що для більшості рекомендованих тут апаратних рішень потрібен певний рівень знань.
Якщо ви раніше не відкривали консоль PS4, радимо віднести свій пристрій до сертифікованого фахівця, щоб запобігти додатковій шкоді.
A. Перевірте кабелі та з’єднання

Перш ніж переходити до пошуку апаратних проблем, переконайтеся, що всі кабелі та з’єднання в порядку.
Перевірте всі кабелі та порти, які підключають пристрій PS4 до дисплея, а також усі шнури живлення.
Подивіться на ознаки фізичного пошкодження, навіть незначного, і якщо ви виявите такі, замініть кабелі.
Крім того, ви повинні переконатися, що всі порти вільні від пилу та чисті, щоб забезпечити ідеальне з’єднання.
Ви також можете переконатися, що ваш контролер має достатньо соку.
Поки ви перевіряєте з’єднання, зарядіть контролер і перевірте, чи допоможе це вирішити проблему синхронізації.
Підключіть його до консолі за допомогою кабелю USB і залиште принаймні на 30 хвилин.
Контролер може мати достатньо заряду, щоб блимати, але недостатньо, щоб увімкнутись повністю.
B. Перевірте жорсткий диск

Перше, що вам слід перевірити з жорстким диском, це чи правильно він встановлений.
Розташування жорсткого диска позначено на консолі, і його можна легко побачити на кутку.
Однак пам’ятайте, що на різних моделях PS4 його розташування різне.
Кришку основного жорсткого диска легко вийняти, ви можете просто зняти її, натиснувши, і вона вискочить.
Потім вам потрібно буде відкрутити єдиний гвинт, який утримує відсік для жорсткого диска.
Ви можете легко вийняти жорсткий диск, потягнувши за стрічку збоку, прикріплену до відділення для жорсткого диска.
Перевіривши всі підключення та переконавшись, що жорсткий диск правильно під’єднано до відсіку, ви можете вставити його назад і перевірити, чи це допоможе.
Слід також перевірити наявність несправного жорсткого диска, оскільки він спричиняє широкий спектр проблем і може перешкоджати належній синхронізації консолі та контролера.
Жорсткий диск — це механічний компонент, який піддається зносу та може вийти з ладу після тривалого використання.
Ви можете зіткнутися з такими проблемами, як постійні збої, надмірне нагрівання, затримки, незвичайні шуми або навіть зникнення даних.
Якщо у вас виникли ці проблеми до появи проблеми із синхронізацією, можливо, жорсткий диск несправний.
Ви можете перевірити справність жорсткого диска на своєму ПК.
Для цього підключіть консоль PS4 до комп’ютера та запустіть командний рядок.
Тип “командний рядок” у полі пошуку на панелі завдань і натисніть «Відкрити».
Введіть таку команду, щоб запустити базове сканування диска та виправити помилки:
Chkdsk C: /f
Після сканування дотримуйтеся вказівок на екрані, щоб завершити процес і перевірити, чи допомогло це вирішити вашу проблему.
C. Скидання роздільної здатності

Ще одна проблема, яка може призвести до проблем із синхронізацією та блимання синього індикатора, полягає в тому, що ви намагаєтеся запустити гру з роздільною здатністю, відмінною від роздільної здатності вашого дисплея.
Тому вам слід скинути налаштування роздільної здатності та перевірити, чи це допоможе вирішити проблему синхронізації.
Щоб змінити роздільну здатність PS4, вам слід увійти в безпечний режим за допомогою описаних вище кроків.
Повторно підключіть телевізор за допомогою кабелів HDMI, щоб побачити параметри безпечного режиму, якщо ви від’єднали кабелі.
Виберіть варіант 2,Зміна роздільної здатності,і натисніть OK.
Це призведе до перезапуску PS4, і коли система знову ввімкнеться, вам слід вибрати правильну роздільну здатність.
Якщо ви не впевнені, який з них вибрати, вибирайте«Автоматично».
D. Перевірте батарею CMOS

Частиною апаратного забезпечення, яка може спричинити помилку синього світла на PS4, є розряджена батарея CMOS.
Завдання батареї CMOS – синхронізувати дату й час системи.
Якщо він не працює належним чином, ви зіткнетеся з іншими проблемами синхронізації та помилкою синього індикатора.
Щоб змінити батарею CMOS, вам потрібно буде відкрити консоль і отримати доступ до материнської плати.
Знову ж таки, якщо ви раніше не розбирали PS4, ви можете залишити це експерту, оскільки ви можете пошкодити свій пристрій.
Однак після відкриття консолі та доступу до материнської плати батарею CMOS легко знайти та замінити.
Це батарейка розміром з монету, розташована в кутку материнської плати.
Ви можете скинути акумулятор, вийнявши його та вставивши назад.
Якщо батарея розрядилася, вам слід купити нову та замінити її.
Після заміни батареї закрийте консоль і підключіть її знову.
Потрібно почекати десять хвилин, поки акумулятор зарядиться.
Потім підключіть контролер і дисплей, щоб побачити, чи блимає синє світло.
E. Спробуйте інший контролер

Якщо ви не можете знайти точну першопричину, ви можете переконатися, що контролер працює належним чином, замінивши його на інший.
Ви можете позичити один у друга та підключити його до консолі, щоб побачити, як справи підуть.
Якщо ви успішно підключите два пристрої, а синє світло зникне, це означає, що у вашого контролера є проблема з апаратним забезпеченням, і вам слід віддати його перевірити спеціалісту.
Якщо другий контролер не працює з консоллю, швидше за все, основним винуватцем є приймач на консолі.
У цьому випадку також слід звернутися за професійною допомогою до авторизованих ремонтних служб.