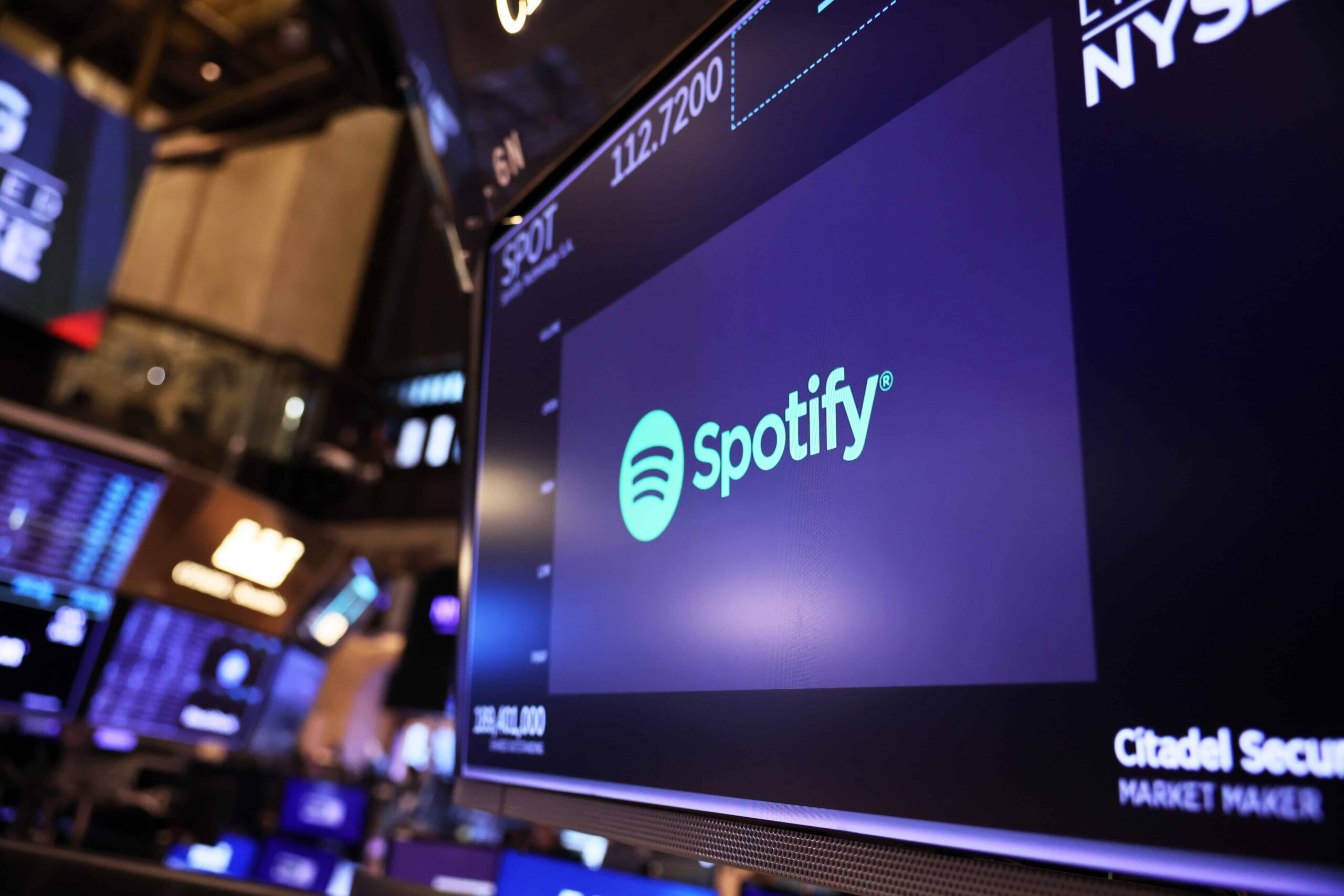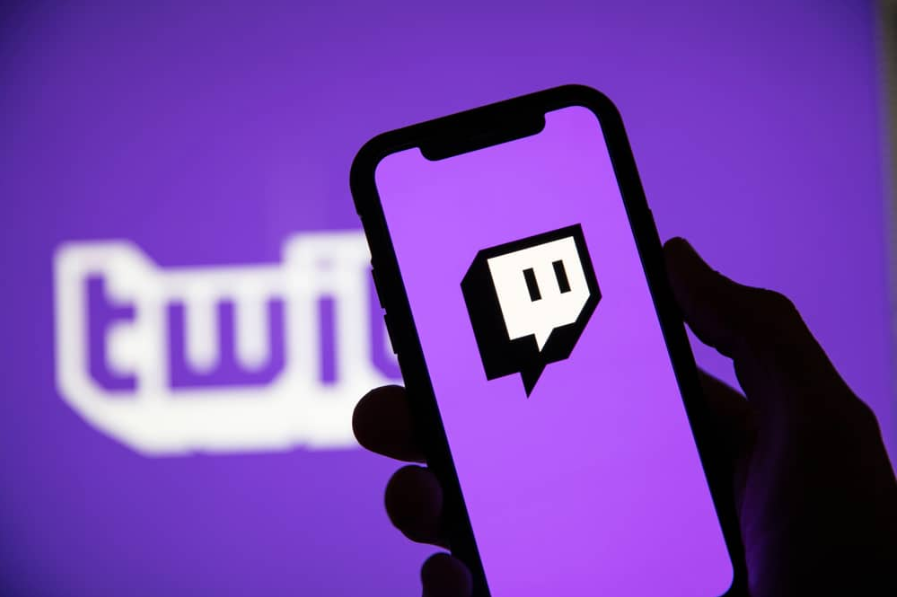Випадкові перезавантаження самі по собі викликають розчарування, навіть якщо вони відбуваються без відображення синього екрану смерті (BSOD).
Ви втратите свої незбережені проекти, сплутаєте завдання та втратите бажання продовжувати роботу.
Найважливіше те, що це, ймовірно, ознака більш серйозної проблеми, яка може спричинити подальші лиха, якщо її не зупинити.
Ви хочете знати, чому ваш комп’ютер потрапляє в цикл перезавантаження та як це можна виправити.
Читайте далі, щоб дізнатися кілька можливих причин і дізнатися, як їх можна усунути.
Комп’ютер випадково перезавантажується — немає синього екрану (причини, вирішення)
1. Визначте проблему в безпечному режимі

Безпечний режим — це функція діагностики, яка вимикає неосновні функції, програми та служби.
У цьому режимі всі сторонні інструменти, додаткові драйвери, налаштування та, можливо, зловмисне програмне забезпечення припиняють роботу.
Таким чином ви дізнаєтеся, чи проблема критична для системи чи щось зовнішнє.
Ось як ви можете запустити свій ПК у безпечному режимі:
- Перейдіть до меню «Пуск» у нижньому лівому куті екрана.
- Потім натисніть значок шестірні на стрічці зліва, щоб відкрити налаштування Windows.
- Прокрутіть вниз до «Оновлення та безпека » і виберіть « Відновлення» на лівій панелі.
- Натисніть «Перезапустити зараз» у «Розширений запуск” сегмент.
- З’явиться новий синій екран із пропозицією вибрати варіант.
- Виберіть “Усунення несправностей ,” “ Розширені опції ,” і потім “ Параметри запуску” послідовно.
- З’явиться список варіантів перезавантаження; натисніть F4 на клавіатурі, щоб вибрати «Безпечний режим.”
- Натисніть кнопку «Перезапустити» внизу праворуч.
Залиште комп’ютер попрацювати в цьому режимі близько години.
Якщо він раптово не перезавантажується, слід знайти джерело проблеми у встановлених драйверах, програмах, вірусах тощо.
Якщо він продовжує поводитися так само, швидше за все, ви зіткнулися з проблемою обладнання або Windows.
Тому доцільно пропустити наступні вісім рішень і почати з «Перевірте температуру процесора.”
Як вийти з безпечного режиму
Перш ніж спробувати з’ясувати першопричину, потрібно повернутися до нормального режиму роботи:
- Використовуйте клавіатуру, щоб одночасно натиснути клавіші R + Windows.
- Коли відкриється діалогове вікно «Виконати», введіть «msconfig” (без лапок) і натисніть Enter.
- Перейшовши на вкладку Boot, знайдіть «Безпечний режим» і зніміть позначку.
- Натисніть OK і зачекайте, поки Windows завантажиться нормально.
2. Вимкніть автоматичний перезапуск

У корпорації Майкрософт є функція автоматичного перезапуску, яка, коли її ввімкнено, дозволяє автоматично перезавантажувати Windows щоразу, коли виникає серйозна проблема з програмним забезпеченням.
Якщо ваша проблема пов’язана з вашими програмами, ви не отримаєте неочікуваного перезавантаження після вимкнення цієї функції.
Натомість комп’ютер повідомляє про проблему через повідомлення про помилку на дисплеї.
Ось як вимкнути цю функцію:
- Клацніть правою кнопкою миші на «Цей ПК” (або як би ви це не назвали).
- Виберіть “Властивості ” зі спадного списку, щоб перейти до “ Розширені налаштування системи.”
- У новому вікні перейдіть до «Просунутий вкладка.
- Натисніть “Налаштування” нижче третьої категорії (Налаштування та відновлення).
- Знайди, що написано “Автоматичний перезапуск ” під “ Збій системи” і зніміть прапорець біля нього.
- Натисніть OK, щоб зберегти зміни.
Примітка: хоча цей метод може прийти на допомогу, він не є остаточним вирішенням вашої проблеми.
Це лише діагностичний спосіб зрозуміти суть вашої помилки.
Вашим наступним кроком буде пошук у додатках, пошук і усунення основної причини.
3. Видаліть нещодавно встановлені програми
![]()
Якщо вимкнення автоматичного перезапуску вирішило проблему, вам слід розпочати діагностику проблеми з видалення останніх програм.
Причиною проблеми може бути троян, який виводить з ладу ваш комп’ютер, або просто файл чи програма.
Ось як видалити програми з ПК:
- Перейдіть до панелі керування, ввівши її назву в рядок пошуку Windows.
- Перейдіть до “Програми та функції” розділ.
- Перед вами буде перераховано всі існуючі програми.
- Відсортуйте параметри за датою їх інсталяції (клацніть правою кнопкою миші на екрані та виберіть Сортувати за > Установлено > за зростанням).
- Знайдіть кожну програму, яку ви встановили приблизно в той час, коли виникла проблема випадкового перезапуску.
- Клацніть їх правою кнопкою миші один за одним і натисніть «Видалити.”
Якщо здається, що це вирішує проблему, ви також можете скористатися системним реєстром, щоб очистити всі його сліди.
Це зведе до мінімуму ймовірність рецидиву.
4. Скасуйте оновлення ОС
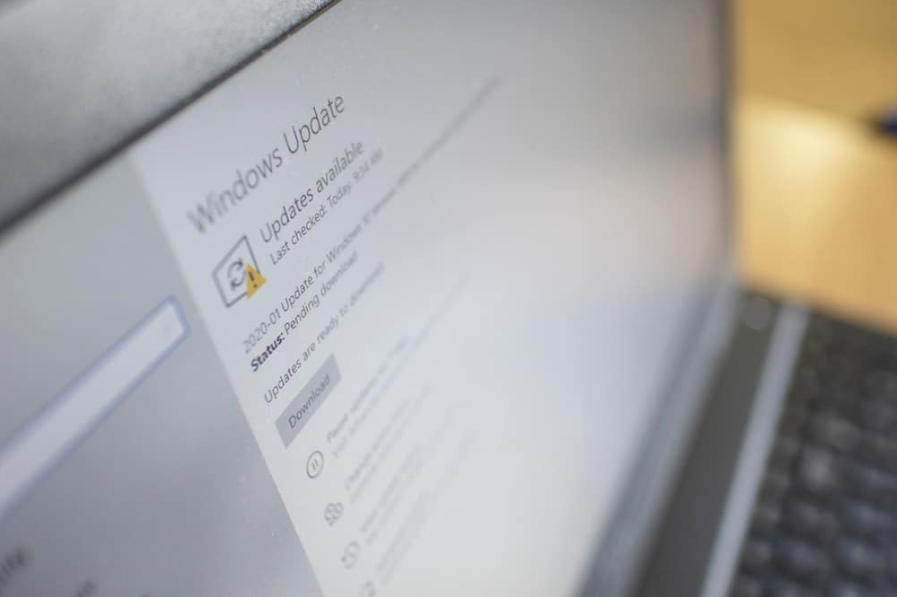
Незважаючи на те, що неправильна інсталяція є більш поширеною при ручному налаштуванні, автоматичні оновлення Windows також можуть вийти з ладу та порушити роботу системи.
Варто видалити оновлення, щоб перевірити, чи повернеться ваш ПК до нормального стану.
- Натисніть значок «Пуск» у лівому куті екрана та торкніться значка шестірні, щоб відкрити налаштування.
- Направлятися до “Оновлення та безпека і натисніть «Переглянути історію оновлень.”
- Натисніть “Видаліть оновлення” з вершини.
- Виберіть останні оновлення, які відбулися до перезапуску без попередження.
Якщо здається, що ваша система працює добре після цього відновлення, ви можете оновити її знову за допомогою Налаштувань > Оновлення та безпека > Windows Update.
5. Виконайте перевірку на наявність вірусів/шкідливих програм

Різні типи зловмисного програмного забезпечення та вірусів можуть мати різні несприятливі наслідки для вашого комп’ютера, а випадкові перезавантаження є одними з найбільш ознак зараження вірусом.
Доцільно використовувати потужну антивірусну програму та шукати можливі загрози, перш ніж виконувати більш складне усунення несправностей.
6. Перейдіть до попередньої точки відновлення

Точки відновлення — це знімки налаштувань системи, драйверів, програм і реєстрів у певний час.
Щоразу, коли ви збираєтеся додати елемент до свого комп’ютера, він автоматично записує попередній стан, щоб ви могли повернутися до попередньої конфігурації, якщо ви не задоволені змінами.
Якщо ваші випадкові перезавантаження викликані програмним забезпеченням або компонентом, що не є стандартним, повернення до точки відновлення може допомогти.
- Введіть “відновлення системи ” у полі пошуку внизу та відкрийте верхній результат, “ Створіть точку відновлення.”
- (Альтернативно, натисніть клавішу Window + R і введіть «rstrui.exe” у вікні команд).
- Нове вікно з’явиться на сторінці «Захист системи вкладка. (Якщо ні, обов’язково перейдіть на цю вкладку.)
- Натисніть кнопку «Відновлення системи…”.
- Натисніть «Далі», щоб переглянути список раніше збережених точок.
- Подивіться на їхні відповідні дати та вирішіть, яку з них ви хочете відновити.
- Позначте свій вибір і прийміть наступні підказки, щоб підтвердити, що ви знаєте всі наслідки.
- Потім натисніть «Готово» і дочекайтеся завершення процесу.
Примітка: Якщо кнопку «Відновлення системи» вимкнено, це означає, що на вашому комп’ютері немає точки відновлення, можливо, через те, що ви свого часу скасували її автоматичне створення.
7. Оновіть або перевстановіть драйвери
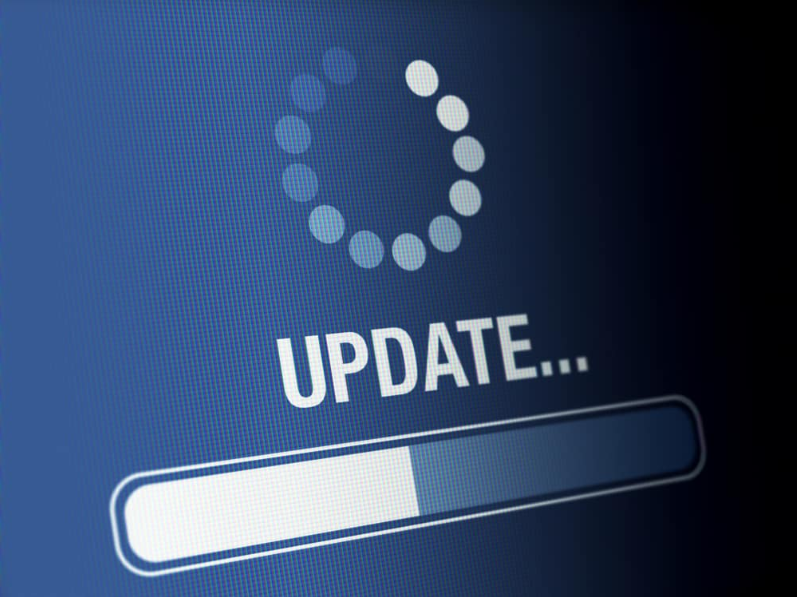
Драйвери комп’ютера – це тип проміжного програмного забезпечення, яке інтерпретує апаратне забезпечення для ОС.
Вони повідомляють вашій системі, як розпізнати компонент і діяти відповідно до виконання своїх функцій.
Однак якщо ці драйвери пошкоджені, застаріють або стануть несумісними з вашим пристроєм, вони втратять інформацію про апаратне забезпечення та можуть почати працювати неправильно.
Постійні непередбачувані перезавантаження можуть бути однією з багатьох помилок.
Зазвичай таку проблему викликають драйвери графічної карти, але вам потрібно оновити всі драйвери, щоб переконатися, що вони не винні у вашому головному болю.
Ось як:
- Увійдіть до диспетчера пристроїв через системне вікно пошуку.
- Ваші драйвери пристроїв класифікуються за категоріями (такими як дисплей, аудіо, мережа тощо).
- Натисніть стрілку, щоб розгорнути потрібну категорію, і клацніть правою кнопкою миші драйвер, який потрібно оновити.
- Натисніть “Автоматичний пошук оновленого програмного забезпечення драйвера ,” і потім “ Оновити драйвер.”
Примітка: якщо нічого не зміниться, видаліть драйвер і перевстановіть його на веб-сайті виробника пристрою.
8. Вимкніть швидкий запуск

Швидкий запуск, який доступний у Windows 8 і вище, дозволяє скоротити тривалість завантаження.
У двох словах, він підтримує ваш поточний стан ОС під час вимкнення ПК та переведення його в режим глибокого сну, тому вам не потрібно починати все з нуля.
Однак комп’ютери, які не підтримують режим глибокого сну, можуть дивно діяти, коли цю функцію ввімкнено.
Крім того, можуть виникнути проблеми сумісності із зашифрованими файлами чи програмами на вашому комп’ютері.
Варто вимкнути цю функцію, щоб побачити, чи ваш комп’ютер продовжить незвичайне перезавантаження.
- Щоб отримати доступ до панелі керування, знайдіть її назву в меню «Пуск».
- Знайдіть і натисніть «Параметри живлення.”
- Йти до “Виберіть функцію кнопок живлення” на лівій панелі.
- Натисніть синє посилання з написом “Змініть налаштування, які зараз недоступні.”
- Під “Налаштування вимкнення категорія, зняти позначку Швидкий запуск.”
- Не забудьте зберегти зміни.
9. Змініть параметри живлення
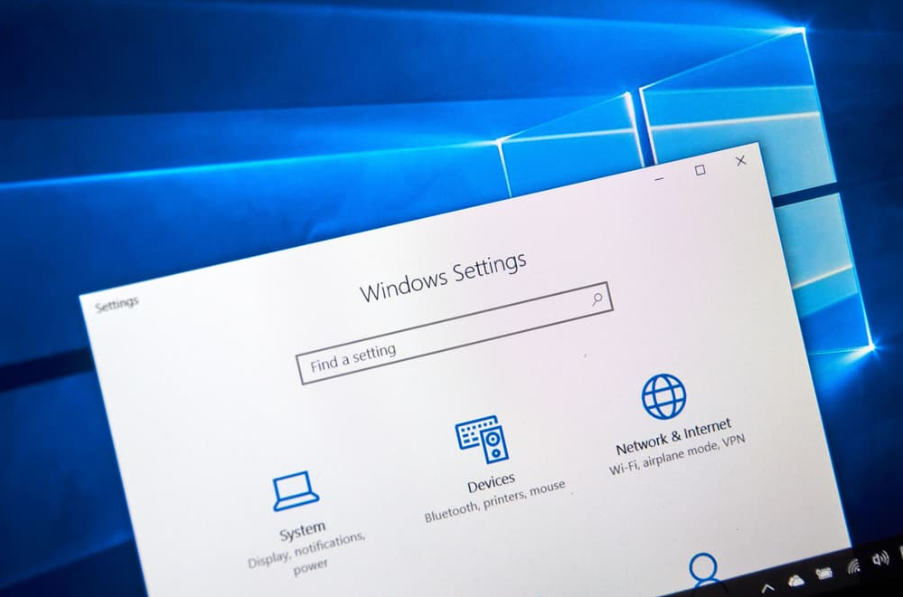
Керування живленням процесора – це розділ у налаштуваннях вашого комп’ютера, який дає змогу контролювати, скільки енергії споживає ваш ЦП, коли він працює на мінімальному рівні.
Незважаючи на те, що ця функція корисна для енергозбереження, вона може заважати деяким функціям рівня ОС, якщо встановити занадто високий або низький рівень.
Ось чому налаштування цього параметра може подолати випадкові перезавантаження для багатьох користувачів.
Ось що ви повинні зробити:
- Клацніть правою кнопкою миші символ батареї в правій частині панелі завдань.
- Натисніть “Параметри живлення.”
- Усі три прапорці у вікні (Збалансоване, Висока продуктивність і Енергозбереження) мають синє посилання праворуч із написом «Змінити параметри живлення.”
- Натисніть той, який стоїть поруч із уже вибраним планом.
- Тепер натисніть «Змінити додаткові параметри живлення.”
- Прокрутіть список вниз, щоб знайти «Керування живленням процесора.”
- Натисніть значок плюса поруч із ним і розгорніть «Мінімальний стан процесора.”
- Встановіть 5% для обох “Підключений ” і “ на батареї” індексів.
- Перезавантажте ПК і перевірте, чи проблема не зникла.
10. Перевірте температуру процесора

Чи трапляється, що ваш комп’ютер перезавантажується щоразу, коли ви граєте в ігри або використовуєте програму, яка інтенсивно навантажує процесор?
Якщо так, найімовірніше причиною вашої проблеми є перегрітий ЦП.
Коли ваш процесор стає надто гарячим, ваш комп’ютер стає нестабільним, і ви можете спостерігати незвичайні переривання, наприклад раптові перезавантаження.
Скористайтеся допоміжним інструментом, таким як Everest або HWMonitorPro, щоб перевірити температуру процесора.
Крім того, ви можете застосувати вбудований інтерфейс материнської плати — BIOS.
Запустіть програму, якою ви зазвичай користуєтеся, а потім перевірте температуру.
Якщо цифри сягають 80 градусів за Цельсієм або вище, виконайте такі обхідні шляхи:
- Відкрийте корпус комп’ютера, щоб переконатися, що вентилятор процесора все ще працює.
- Відремонтуйте вентилятор, замініть термопасту або придбайте більш потужний кулер для процесора.
- Використовуйте балончик зі стисненим повітрям або подібний інструмент для очищення вентилятора процесора.
11. Переконайтеся, що ваш блок живлення в порядку

Як випливає з назви, блок живлення (PSU) забезпечує ваше обладнання достатньою електроенергією.
У разі збою ваша система не матиме енергії для виконання багатьох функцій і може перезавантажитися.
Щоб переконатися, що це викликає у вас проблеми, позичте блок живлення друга та подивіться, чи проблема повториться.
Потім спробуйте ці методи, щоб виправити це:
- Перевірте всі підключені дроти та замініть їх, якщо вони здаються корозійними або старими.
- Переконайтеся, що ваші вентилятори блоку живлення залишаються в хорошому стані та замініть їх, якщо необхідно.
- Видаліть будь-який жир і пил з блоку живлення.
- Перевірте напругу акумулятора за допомогою вольтметра та переконайтеся, що вона не перевищує дозволеного ліміту (ви також можете отримати напругу через BIOS).
- Використовуйте програмне забезпечення для перевірки джерела живлення.
- Проведіть загальну діагностику та придбайте повністю новий компонент, якщо жоден із перерахованих вище не працює.
Примітка: Якщо у вас немає технічних знань і досвіду, поводження з блоком живлення може бути небезпечним.
Бажано, щоб тести проводив фахівець.
12. Перевірте оперативну пам’ять

Найчастіше ваша оперативна пам’ять відповідає за раптові перезавантаження комп’ютера, і на це є багато причин.
Можливо, ваші модулі пам’яті розміщено не в правильному порядку.
Можливо, певний дефект компонента спричиняє поломку вашої системи.
Особливо якщо ви помітили звуковий сигнал під час перезавантаження комп’ютера без BSOD, це означає, що ваша проблема, швидше за все, пов’язана з вашою оперативною пам’яттю.
Ось що потрібно зробити:
- Від’єднайте модулі пам’яті, очистіть слоти та належним чином приєднайте їх, щоб забезпечити правильне розташування.
- Скористайтеся інструментом діагностики пам’яті Windows або Memtest86+, щоб перевірити наявність проблем з пам’яттю.
13. Оновіть BIOS

BIOS — це невелика частина вашої материнської плати, яка допомагає вашій ОС розпізнавати інші компоненти ПК, такі як оперативна пам’ять, процесор і графічний процесор.
Простіше кажучи, він вмикає основне апаратне забезпечення вашого ПК, тому не дивно, що ваша система поводиться дивно, якщо вона застаріла або стає сумнівною.
Ваш інтерфейс Windows BIOS потребує систематичних оновлень, але немає автоматичного способу впоратися з цим, на відміну від іншого програмного забезпечення.
Крім того, це складний процес, який вимагає глибоких знань.
Якщо ви припуститеся будь-яких помилок у цих кроках, це може завдати незворотної серйозної шкоди вашій системі.
Тому ви можете пропустити інструкції та дозволити професіоналу вирішити проблему, якщо ви не впевнені у своїх навичках.
- Знайдіть інструмент «Інформація про систему» в меню «Пуск» і відкрийте його.
- Знайдіть і запишіть свою модель системи та версію/дату BIOS.
Примітка: якщо ваш комп’ютер виготовлено на замовлення, вам знадобиться лише останній.
- Потім перейдіть на веб-сайт виробника та завантажте останню версію BIOS, вставивши поточну модель BIOS.
- Після завершення завантаження розпакуйте та збережіть його в папці.
- Перемістіть файли на портативну пам’ять, наприклад флешку. (Це тому, що ваша сторінка BIOS не має доступу до вашого жорсткого диска.)
- Перезавантажте комп’ютер і, перш ніж з’явиться синій екран і логотип Windows, натисніть F12, щоб увійти в панель керування BIOS.
Примітка: Вам може знадобитися замінити клавішу на Del, Esc або інші кнопки залежно від марки вашого ПК.
Ваш комп’ютер підкаже вам, яку клавішу натиснути.
- Шукайте “Резервне копіювання” в інтерфейсі BIOS, щоб ви могли скасувати процес, якщо щось піде не так.
- Знайдіть свою флешку в «Завантаження » або « Просунутий” і запустіть виконуваний файл, щоб інсталювати нову версію BIOS.
Важлива примітка: Ніколи не перезавантажуйте, не вимикайте та не від’єднуйте комп’ютер під час процесу оновлення.
Інакше ваш BIOS може бути пошкоджений, що призведе до повної непрацездатності системи.
- Вийдіть із BIOS після завершення.