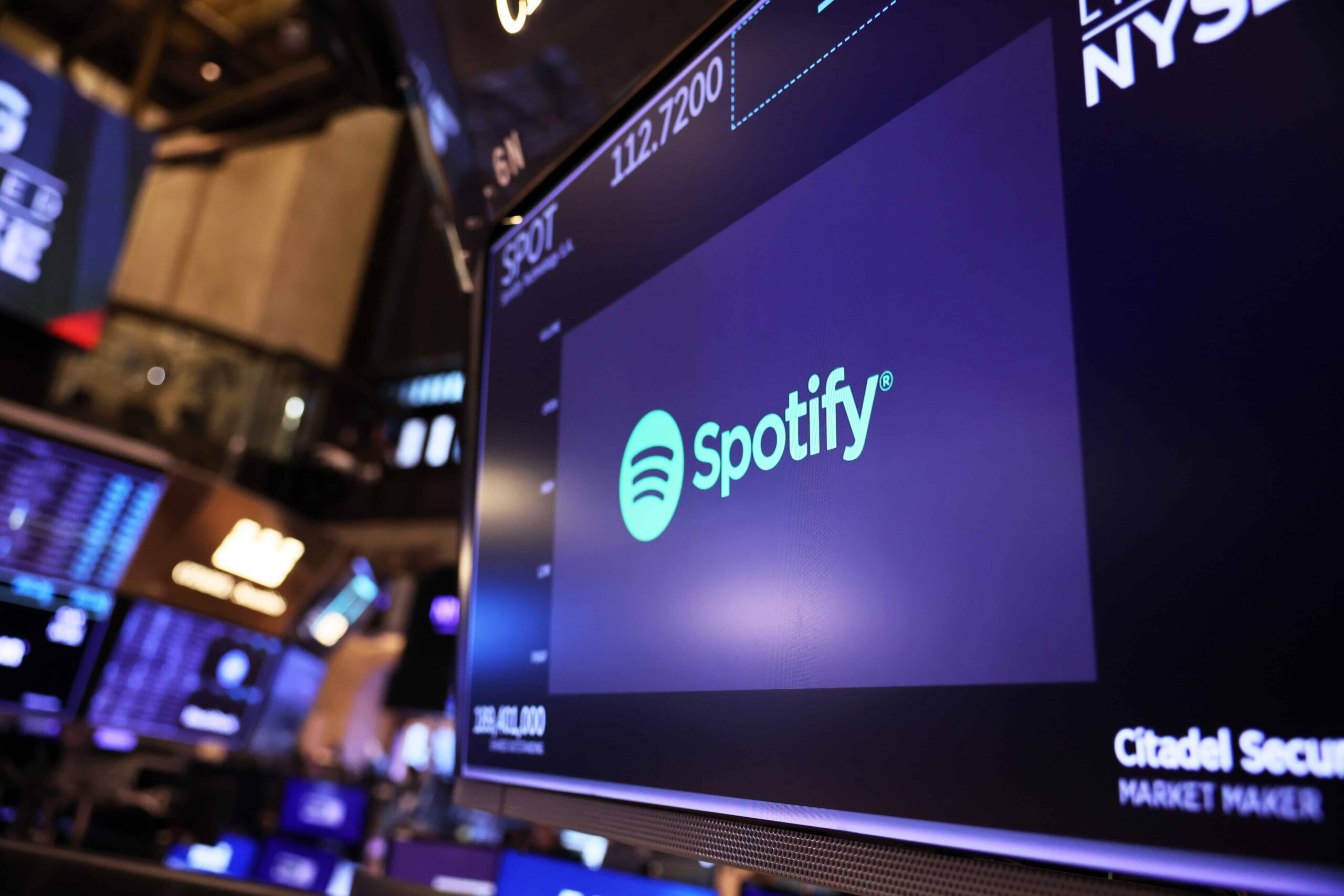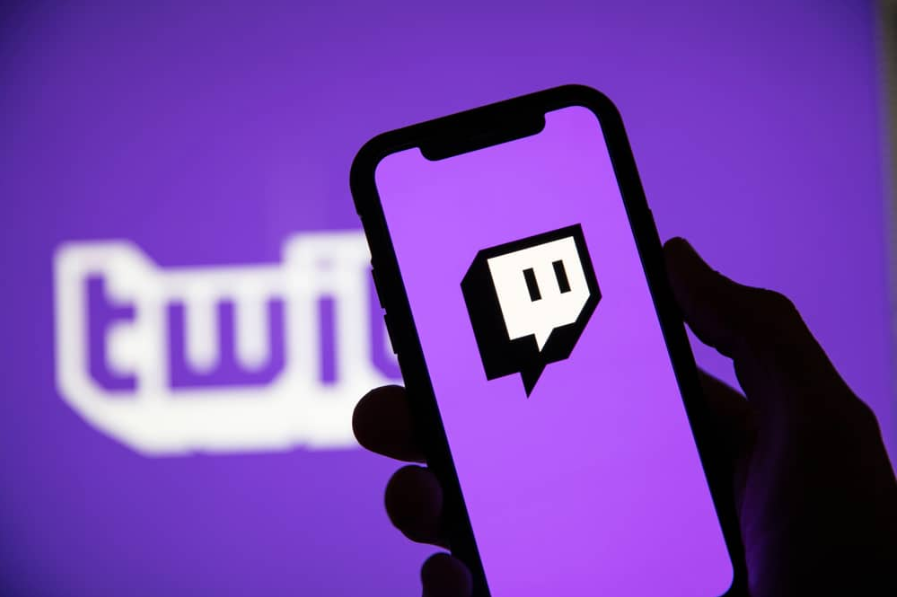Блок живлення зазвичай є першим винуватцем, коли комп’ютер не вмикається.
Що робити, якщо він повністю справний, а комп’ютер все одно не вмикається?
Хоча спочатку проблема може здатися дивною, вирішити її не завжди так складно, як здається.
Читайте далі, оскільки ми допоможемо вам визначити причину та вирішити цю проблему.
Комп’ютер не вмикається, джерело живлення в порядку (причини, вирішення)
Причина 1: Основи

Іноді рішення є прямо перед вами, але ви ігноруєте його, тому що воно звучить надто просто.
Перш ніж переходити до більш серйозних проблем, переконайтеся, що ви виключили такі можливі причини:
- Шнур живлення. Переконайтеся, що кабель живлення справний і справний, перевіривши його на наявність ознак пошкодження. Крім того, переконайтеся, що він надійно підключений до розетки, оскільки з часом він може від’єднатися.
- Перемикач живлення. Сам блок живлення має перемикач увімкнення/вимкнення, який відрізняється від кнопки живлення ПК. Він розташований під або поруч із вихідним джерелом живлення блока живлення. Перевірте, чи його випадково не вимкнули.
- Розетка. Ви отримуєте електроенергію від настінної розетки? Підключіть комп’ютер до іншої розетки, щоб виключити цю можливість.
- Кнопка живлення. Ви можете не помітити жодних видимих несправностей у кнопці живлення, але внутрішні проводки можуть бути ослабленими або обірваними. Відкрийте корпус і перевірте всі дроти, щоб переконатися, що ви не втратили з’єднання.
- Захист від перенапруги. Якщо ви підключили систему до фільтра перенапруги, переконайтеся, що він несправний. Ви можете підключити інші прилади до фільтра перенапруг або підключити комп’ютер до настінної розетки та перевірити, чи зможете ви його увімкнути.
- вболівальники. Можливо, ви ніколи не підозрюєте, що несправні вентилятори можуть спричинити проблеми з живленням, але вони мають важливу роботу з охолодження процесора та всієї системи. Якщо ЦП перегріється, він вимкнеться сам по собі, тому ви можете переконатися, що всі вентилятори, особливо вентилятори ЦП, працюють належним чином.
Причина 2: Монітор

Монітор — це пристрій, який відображає зображення та текст, оброблені відеокартою комп’ютера.
Оскільки його функція полягає лише у відображенні інформації, більшості людей не спадає на думку, що монітор може бути причиною того, що їхній комп’ютер не вмикається.
Однак інколи перевірка монітора є найкращим вирішенням проблеми із завантаженням.
Якщо ви впевнені в справності вашого блоку живлення, перевірка монітора є пріоритетом.
A. Проблеми з кабелями
Переконайтеся, що кабелі живлення та даних під’єднано.
Незалежно від того, який тип кабелю ви використовуєте, він має правильно підходити на обох кінцях.
Перевіривши з’єднання, перевірте, чи справні кабелі.
Проведіть пальцями по кабелях і намацайте сльози.
Якщо ви хочете бути на 100% впевнені, що ваші кабелі справні, вам потрібен мультиметр.
Це відео на YouTube розповідає, як використовувати пристрій для перевірки справності кабелю:
B. Неправильний порт
Більшість сучасних моніторів мають три порти для отримання даних із корпусу: DisplayPort, HDMI і USB-C.
З іншого боку, старі монітори постачаються з одним 15-контактним портом VGA, і ви також можете знайти порт DVI на деяких моніторах.
Оскільки на моніторі є різні порти, можливо, ви вибрали неправильне джерело вхідного сигналу в налаштуваннях.
Коли це відбувається, ваш комп’ютер починає працювати належним чином, але ви не бачите зображення, оскільки монітор налаштовано неправильно.
Щоб цього не сталося, давайте коротко розглянемо типи портів і їх вигляд.
C. HDMI
HDMI є популярним форматом для високоякісної передачі звуку та зображень.
Його роз’єм має 19 контактів, розділених на п’ять трапецій, і зазвичай він більший за порт USB.
Вони також мають три розміри; більший (макро) часто використовується для комп’ютерних моніторів.
Щоб відрізнити кабель HDMI, його назву можна написати на стороні порту.
D. DisplayPort
DisplayPort є новим доповненням до більшості моніторів, який виглядає схожим на HDMI, але має 20 контактів.
Порт має а «DP» щоб відрізнити його від HDMI.
Окрім моніторів, деякі ноутбуки можуть мати DisplayPort в одному куті.
E. USB-C
USB не є поширеним у моніторах, враховуючи нижчу якість зображення, але він існує в більшості для підключення периферійних пристроїв.
Порти USB-C мають прямокутну або овальну форму та позначаються знаком «SS» поруч із тризубом, що складається зі стріли, кола та квадрата.
F. Вибір правильного джерела вхідного сигналу
Тепер, коли ви можете розрізняти різні порти, подивіться, до якого підключено ваш монітор.
Відкрийте меню налаштувань на моніторі та перевірте вхід джерела в налаштуваннях монітора, щоб побачити, чи встановлено правильний порт.
Зазвичай на панелі монітора є кнопка меню.
Ви також можете перевірити різні джерела вхідних даних, щоб побачити, чи щось зміниться.
Іноді перемикання з HDMI на VGA або DisplayPort може допомогти, якщо у вас є відповідні кабелі.
G. Несправний монітор
Якщо у вас є доступ до іншого монітора, підключіть його до комп’ютера та подивіться, чи ви отримаєте зображення.
Також можна використовувати телевізор або проектор.
Всі сучасні телевізори та проектори підтримують HDMI.
І навпаки, монітор можна підключити до ноутбука чи іншого комп’ютера.
Якщо зображення з’являється, з монітором все гаразд, і вам слід шукати інші причини.
В іншому випадку вам знадобиться звернути увагу техніка на ваш монітор.
Причина 3: Ви чуєте звуковий сигнал?

Після того, як ви виключили монітор, настав час шукати більш серйозні проблеми.
Особливо це стосується випадків, коли ваш комп’ютер видає звуковий сигнал, щойно ви натискаєте кнопку живлення.
Звуковий сигнал – це попередження, яке вказує на несправність обладнання.
Оскільки збій виникає до того, як відеокарта встигне завантажитися, комп’ютер не може відобразити жодну інформацію про помилку.
Замість цього він використовує різні звукові сигнали, щоб направити вас у правильному напрямку.
Перш ніж інтерпретувати код, вам потрібно визначити виробника BIOS, оскільки кожен виробник має свій набір звукових сигналів.
Оскільки ваш комп’ютер не завантажується, ви не можете використовувати програмні засоби, які надають вам інформацію про компоненти комп’ютера.
Ваш єдиний вибір – відкрити корпус і знайти чіп BIOS на материнській платі.
Десь на чіпі має бути надруковано назву виробника.
Коли ви дізнаєтеся, яка компанія розробила вашу мікросхему BIOS, ви можете виконати швидкий пошук у Google, щоб знайти їх список кодів звукових сигналів і відповідних значень.
У більшості випадків один звуковий сигнал вказує на нормальне завантаження та на те, що все гаразд, за винятком Dell BIOS, де це означає, що сам BIOS несправний.
Багаторазові звукові сигнали зазвичай є ознакою несправності оперативної пам’яті або материнської плати, тоді як безперервний звуковий сигнал сигналізує про проблеми з відеокартою.
Нарешті, якщо у вас IBM або Insyde BIOS, вам слід звернути увагу на те, скільки довгих і коротких звукових сигналів ви чуєте, оскільки різні комбінації мають різне значення.
Примітка: Якщо ви не впевнені, скільки разів BIOS видає звуковий сигнал, не бійтеся перезавантажити комп’ютер.
Ви навряд чи завдасте ще більшої шкоди, оскільки комп’ютер розроблено для захисту шляхом автоматичного вимкнення.
Коли ви з’ясували, який компонент спричиняє проблему, настав час перевірити, чи можна її вирішити.
Однак робота з комп’ютерним обладнанням вимагає технічного досвіду, тому найкраще довірити це професіоналу, якщо ви не знаєте, що робите.
Крім того, слід пам’ятати, що якщо у вас є готова система, і ви вперше хочете відкрити корпус, ви можете втратити гарантію, зробивши це.
Тому краще зв’язатися з виробником і переглянути свої можливості.
Причина 4: материнська плата

Материнська плата — це платформа, яка з’єднує всі компоненти вашого комп’ютера.
Якщо він не працює належним чином, процесор, графічний процесор, оперативна пам’ять і жорсткий диск не можуть обмінюватися даними.
У більшості випадків ваш комп’ютер не вмикається.
Якщо основною причиною є несправна материнська плата, вам буде важче діагностувати та усунути проблему через широкий спектр підключених до неї компонентів.
Будь-який із цих компонентів може призвести до збоїв і проблеми з живленням усієї системи.
Тому слід перевіряти кожен компонент окремо.
Не забудьте вимкнути комп’ютер і від’єднати всі кабелі живлення, щоб уникнути можливого удару струмом.
Перше, що вам слід перевірити, це чи нещодавно ви додавали нові компоненти до материнської плати.
Від’єднайте цей компонент і спробуйте увімкнути комп’ютер.
Усі кабелі та з’єднання на материнській платі потребують ретельного огляду, оскільки навіть найменша несправність у цих з’єднаннях може створити широкий спектр проблем.
Ці кабелі також включають з’єднання SATA, IDE та SCSI, які слід від’єднати один за одним, увімкнути комп’ютер і подивитися, що станеться.
Причина 5: оперативна пам’ять

Оперативна пам’ять є одним із перших компонентів на материнській платі, який може спричинити проблеми та проблеми з живленням.
Однак проблеми з оперативною пам’яттю можуть бути не такими серйозними, як ви думаєте, і виникати просто через накопичення бруду та сміття або слабкі з’єднання.
Комп’ютери та ноутбуки мають різні місця для встановлення модулів оперативної пам’яті, тому ви можете звернутися до веб-сайту виробника або в посібник користувача, щоб знайти оперативну пам’ять.
Від’єднайте модулі оперативної пам’яті, натиснувши на затискачі, які утримують модулі оперативної пам’яті, доки модуль не висунеться.
Виймаючи модулі оперативної пам’яті, будьте обережні, щоб не торкнутися металевих контактів у нижній частині.
Тепер уважно огляньте модулі на предмет скупчення пилу та сміття, подувши на них і слот і, якщо необхідно, використавши стиснене повітря.
Після очищення слотів і модулів оперативної пам’яті ви можете встановити їх на місце, що не повинно бути проблемою, оскільки фіксатори легко встановлюються всередині слотів.
Ви повинні почути клацання без сильного натиску.
Тепер підключіть шнур живлення до настінної розетки та перевірте, чи можна увімкнути систему.
Пам’ятайте, що не торкайтеся нічого всередині корпусу, інакше ви можете вразити себе електрошоком.
Якщо перевстановлення модулів оперативної пам’яті не допомагає, ви ще не можете виключити несправність оперативної пам’яті.
Це тому, що один із модулів оперативної пам’яті може бути несправним, і вам потрібно знайти його за допомогою процесу усунення.
Тут вам потрібно вийняти кожен модуль один за іншим, увімкнути комп’ютер і подивитися, що станеться.
Якщо комп’ютер увімкнеться, винуватцем є вилучена вами оперативна пам’ять.
Якщо цього не відбувається, вам слід видалити іншу палицю.
Якщо ви нарешті виявите, що проблема з живленням пов’язана з несправною пам’яттю, замініть її новою.
Причина 6: інші компоненти

Як згадувалося, іншими компонентами, які можуть бути несправними, про що вказують звукові сигнали, є GPU та CPU.
Знову ж таки, вам слід перевірити, чи немає дефектних з’єднань або пилу та сміття, фізично оглянувши ці частини та перевстановивши їх.
Однак, якщо вони мають внутрішні проблеми або потребують заміни, потрібно проконсультуватися з техніком.
Якщо у вас є доступ до вільного графічного або центрального процесора, або ви можете позичити у друга, підключіть їх до свого ПК і перевірте, чи він увімкнеться.
Таким чином ви можете переконатися, що компоненти мають внутрішні проблеми та потребують заміни.
Що робити, якщо звукового сигналу немає?

Якщо звукового сигналу немає, вам потрібно продовжити процес усунення, щоб знайти винуватця.
Ось деякі інші речі, які могли піти не так, через що комп’ютер не міг увімкнутися:
1. Плати розширення
Плати розширення — це електронні схеми, які дозволяють додавати додаткові компоненти до системи.
Це ще один компонент, який може перешкодити нормальному включенню комп’ютера, якщо він не працює належним чином.
Подібно до оперативної пам’яті, ви повинні перевірити її на наявність пилу, сміття, ослаблених з’єднань чи інших несправностей.
Вам потрібно пройти ті самі процеси для очищення та повторного встановлення.
Знайшовши плату розширення, яка зазвичай знаходиться на корпусі, відкрутіть і зніміть її.
Не забувайте поводитися з платою обережно, тримаючи її обома руками та не торкаючись її електронних частин.
Огляньте всі деталі та знайдіть будь-які ознаки пошкодження, бруду чи накопичення пилу.
Огляньте щілини та продуйте в них стиснене повітря, щоб очистити їх.
Перед підключенням слота розширення ви можете увімкнути ПК і перевірити, чи він завантажується без встановлених плат розширення.
Якщо це так, ви можете бути впевнені, що карта несправна, і замініть її на нову.
В іншому випадку перевстановіть картку та знайдіть інші проблеми.
2. CMOS
Комплементарний металооксидний напівпровідник (CMOS) — це мікросхема всередині комп’ютера, яка зберігає інформацію, особливо BIOS.
Якщо він несправний, комп’ютер не може увімкнутися або завантажитися.
Ви можете спробувати й перевірити, чи допоможе це.
Ви можете виключити можливість несправності CMOS, скинувши її, що можна зробити різними способами.
Найпростіший спосіб — скористатися кнопкою Reset поруч із кнопкою живлення на корпусі або під нею.
Щоб скинути CMOS за допомогою цієї кнопки, від’єднайте всі кабелі та утримуйте цю кнопку протягом десяти секунд.
Потім під’єднайте кабелі та увімкніть комп’ютер.
Крім того, ви можете скинути CMOS за допомогою кнопки скидання материнської плати, яка є на сучасних системах.
Щоб скористатися цією опцією, від’єднайте всі кабелі та натисніть кнопку живлення протягом кількох секунд, щоб розрядити всі заряди всередині системи, відкрийте корпус.
Знайдіть кнопку, позначену як «Очистити», «CLR», або «Скинути» на материнській платі.
Заземліться, натисніть кнопку та утримуйте її приблизно десять секунд.
Підключіть шнури та увімкніть ПК.