
Неможливість підключитися до Wi-Fi може бути однією з найбільш неприємних проблем, які можуть виникнути з технологією.
Якщо ми не можемо швидко вирішити проблему, ми переходимо від чесання голови до виривання волосся.
Давайте розглянемо 13 основних причин, чому ваш комп’ютер не підключається до Wi-Fi, і що з цим робити.
Комп’ютер не підключається до Wi-Fi (13 причин і способів вирішення)
1. Проблеми з комп’ютером або мережею

Важливо спробувати визначити, чи проблема пов’язана з вашим комп’ютером чи з чимось поза вашим комп’ютером, як-от маршрутизатор Wi-Fi або точка доступу.
Ми розглянемо кожен із цих сценаріїв, але ось швидкий спосіб звузити проблему.
Перше, що потрібно спробувати, це протестувати інший пристрій, наприклад, ваш смартфон.
Обов’язково тимчасово вимкніть стільникові дані, щоб уникнути спотворення результатів тесту, а потім підключіть телефон до тієї ж мережі Wi-Fi, до якої ви намагаєтеся під’єднати комп’ютер.
Якщо ви можете отримати доступ до Інтернету за допомогою додаткового пристрою, ви можете бути майже впевнені, що проблема у вашому комп’ютері.
Якщо ваш другий пристрій також не може підключитися або отримати доступ до Інтернету, можливо, існує якась системна причина поза вашим ПК.
Що робити, якщо у вас немає додаткового пристрою для тестування?
Це не проблема.
Ми все одно охопимо всі бази для вас.
Ще один хороший тест — спробувати підключити комп’ютер до іншої мережі Wi-Fi, якщо це можливо.
Чи є поруч кав’ярня з безкоштовним Wi-Fi?
У сусіда є мережа, яку можна позичити?
Як щодо використання телефону як точки доступу?
Якщо у вас під рукою є друга мережа Wi-Fi, спробуйте під’єднатися та перевірте, чи вам це вдасться.
Якщо так, проблема може бути в оригінальній мережі.
В іншому випадку у вас є вагомі аргументи, що винуватцем є ваш комп’ютер.
Якщо у вас немає другої мережі для тестування, не біда.
Ці кроки просто допомагають трохи швидше звузити проблему.
Ми почнемо з припущення, що винен комп’ютер, а потім будемо рухатися далі.
2. Ваш Wi-Fi вимкнено
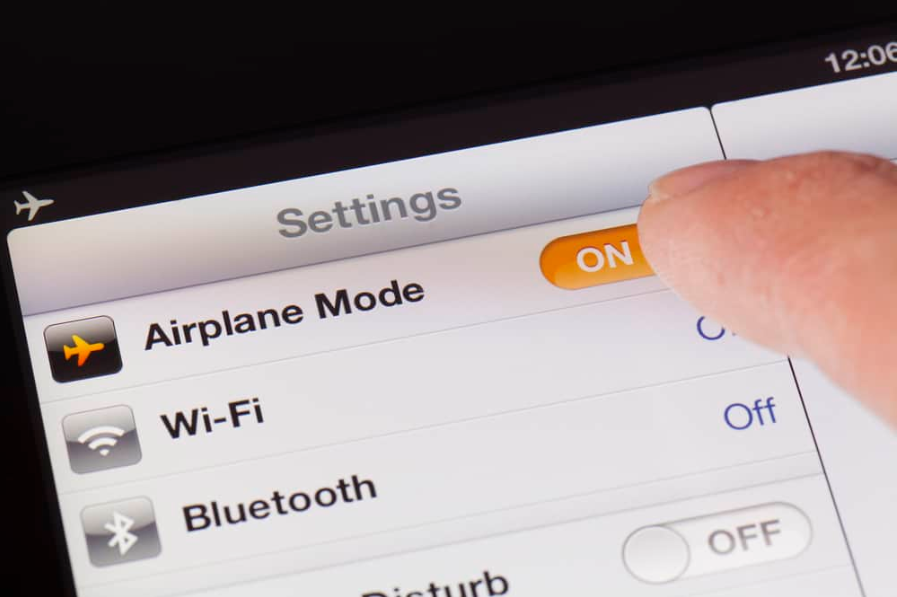
Іноді ми не помічаємо очевидного.
Ваше радіо Wi-Fi вимкнено?
Не смійся.
Це трапляється з найкращими з нас.
Складність адаптерів Wi-Fi полягає в тому, що їх можна вимкнути різними способами.
Наприклад, Windows 10 і новіші версії мають режим польоту, який дозволяє швидко вимкнути бездротову мережу.
Якщо режим польоту ввімкнено, у нижньому правому куті екрана ви побачите значок літака.
Щоб вимкнути налаштування, клацніть піктограму, а потім натисніть значок “Режим “у літаку” плитка, щоб вимкнути режим.
Тепер спробуйте знову підключитися до Wi-Fi, якщо комп’ютер не відновить автоматичного підключення.
Інша можливість – це апаратний перемикач для вимкнення радіо.
Багато моделей ноутбуків мають жорсткий перемикач, який дозволяє швидко та зручно вмикати та вимикати бездротовий зв’язок.
Однак можуть виникнути проблеми, якщо перемикач знаходиться в місці, де його можна легко перемкнути несвідомо.
Якщо у вас є перемикач бездротового зв’язку, перевірте, чи не перемістився він у вимкнене положення.
3. Ваш драйвер Wi-Fi застарів або пошкоджений

Застарілі або пошкоджені драйвери Wi-Fi можуть зробити бездротову картку непридатною для використання операційною системою.
Драйвер — це програмне забезпечення, яке дозволяє операційній системі використовувати апаратне забезпечення.
Симптоми проблем із драйвером включають відсутність адаптера Wi-Fi на вашому комп’ютері або неможливість підключитися до бездротових мереж або підтримувати з’єднання з ними.
Якщо ви підозрюєте проблему з драйвером, перше, що потрібно виправити, це перезавантажити комп’ютер.
Якщо перезапуск не вплине на проблему, ми перейдемо до диспетчера пристроїв.
Натисніть кнопку «Пуск» і почніть вводити текст «Диспетчер пристроїв» доки програма не з’явиться в результатах пошуку.
Ви також можете відкрити програму з рядка запуску.
Утримуйте клавішу Windows і натисніть «R» потім введіть devmgmt.msc і натисніть«Введіть».
У диспетчері пристроїв знайдіть «Мережеві адаптери» і клацніть спадне меню, щоб відкрити пристрої, встановлені на вашому ПК.
Шукайте предмет з «бездротовий» або «Wi-Fi» в імені.
Знайшовши, запишіть або зробіть знімок екрана моделі адаптера Wi-Fi, якщо він є.
Ця інформація може знадобитися вам пізніше.
Якщо ви бачите пристрій із жовтим попереджувальним трикутником, зазвичай це означає, що виникла проблема з драйвером.
Якщо так, диспетчер пристроїв може навіть повідомити, що адаптер є “Невідомий пристрій” або щось загальне«Мережевий пристрій».
A. Відкотити драйвер
Клацніть правою кнопкою миші на адаптері та виберіть «Властивості» а потім натисніть на «Водій» вкладка.
Якщо у вас є можливість «Відкотити драйвер» це перше, що потрібно спробувати.
Windows часто зберігає попередні версії драйверів під час встановлення оновлення на випадок, якщо новий драйвер не працює належним чином.
Якщо ця опція не працює або недоступна, закрийте вікно властивостей.
Знову клацніть адаптер правою кнопкою миші та цього разу виберіть«Видалити пристрій».
Не встановлюйте прапорець, щоб видалити драйвер на наступному екрані, а натисніть«Видалити».
Далі клацніть правою кнопкою миші будь-який пристрій у диспетчері пристроїв і виберіть«Сканувати зміни в апаратному забезпеченні».
Це змушує Windows перевстановлювати Wi-Fi-адаптер на вашому комп’ютері за допомогою кешованої версії драйвера.
Майте на увазі, що під час виконання цих дій ви, ймовірно, втратите будь-які збережені ключі SSID мережі Wi-Fi, тому переконайтеся, що ви знаєте пароль для вашої мережі, перш ніж спробувати це.
B. Оновити драйвер
Якщо це не спрацює, виконайте дії з видалення ще раз, але цього разу поставте прапорець, щоб видалити програмне забезпечення драйвера, оскільки драйвер може бути пошкоджено.
Наступні кроки можуть бути складними, залежно від апаратного забезпечення, до якого ви маєте доступ.
Знову перевірте апаратне забезпечення, і ви повинні побачити невідомий пристрій.
Якщо ви можете підключити комп’ютер на мить, установіть з’єднання таким чином, а потім клацніть пристрій правою кнопкою миші та виберіть «Оновити драйвер» і«Автоматичний пошук драйверів».
Якщо утиліта не може знайти драйвери або повідомляє, що найкращий драйвер уже встановлено, натисніть«Шукати оновлені драйвери в Windows Update».
Установіть будь-які знайдені оновлення, а потім протестуйте свій адаптер Wi-Fi.
Все ще не пощастило?
C. Отримайте новий драйвер від виробника
Далі нам потрібно звернутися безпосередньо до виробника, завантажити та встановити драйвер.
Використовуйте назву адаптера, яку ви записали раніше, щоб визначити модель.
Якщо в диспетчері пристроїв не вказано модель, завантажте програму налаштування BIOS або UEFI, щоб переглянути звіт про встановлене обладнання.
Якщо цей варіант не принесе жодних результатів, вам потрібно буде ознайомитися з підтвердженням замовлення оригінального комп’ютера або зателефонувати в службу підтримки виробника ПК.
Отримавши номер моделі, перейдіть на веб-сайт виробника та завантажте та встановіть програмне забезпечення драйвера для свого пристрою.
Якщо у вас немає Ethernet як опції, і описані вище кроки не вирішили проблему, вам доведеться підійти творчо.
У вас є два варіанти: використовувати інший пристрій для завантаження драйвера на USB-накопичувач або придбати USB-адаптер Wi-Fi.
4. Ваша карта Wi-Fi не працює
![]()
Якщо ні ваша операційна система, ні мікропрограма не виявляють адаптер Wi-Fi і жоден із наведених вище кроків не допоміг вирішити проблему, можливо, у вас несправне обладнання.
Якщо це так, у вас є кілька варіантів.
По-перше, зв’яжіться з виробником комп’ютера та дізнайтеся, які у вас є варіанти ремонту.
Повідомте службу підтримки, які дії ви вже виконали.
Якщо ваш комп’ютер все ще на гарантії, виробник повинен замінити деталь безкоштовно.
Залежно від компанії вам може знадобитися віднести пристрій до авторизованого ремонтного центру або відправити комп’ютер на ремонт.
Якщо на комп’ютер не поширюється гарантія, і ви не хочете викладати гроші на заміну або ремонт бездротової карти, ви можете придбати недорогий USB-адаптер Wi-Fi, як зазначено вище.
5. Ваш Wi-Fi адаптер застарів

Можливо, ваше апаратне забезпечення та драйвер пристрою працюють бездоганно, але ви все одно не можете підключитися до певних мереж Wi-Fi.
Як це так?
Можливо, ваш адаптер несумісний з мережею, до якої ви намагаєтеся підключитися.
Цей сценарій малоймовірний, якщо ваш комп’ютер не дуже старий, оскільки більшість маршрутизаторів і точок доступу підтримують деяку зворотну сумісність, але це можливо.
Чи можете ви підключитися до одних мереж Wi-Fi, але не до інших?
Чи можуть нові пристрої підключатися до цих інших мереж?
Можливо, ваш адаптер Wi-Fi не зможе підключитися до нових стандартів Wi-Fi.
Виправлення: купіть новий комп’ютер або USB-адаптер Wi-Fi, який підтримує останні стандарти.
6. Ви використовуєте неправильний ключ
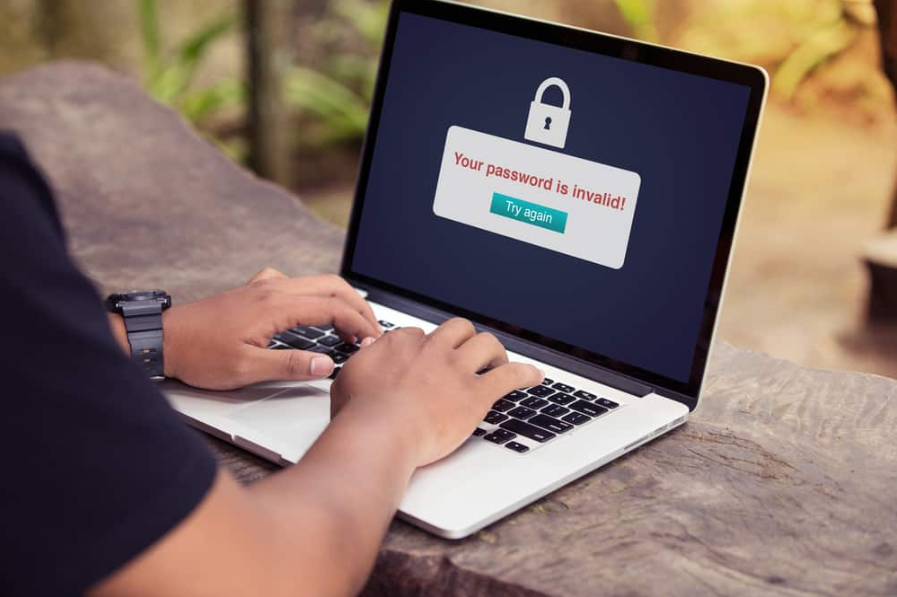
Чи є у вас правильний ключ шифрування (пароль) для мережі Wi-Fi?
Варто ще раз перевірити.
Можливо, у вас був правильний ключ, і адміністратор мережі змінив ключ для SSID.
Якщо ваш збережений пароль неправильний, операційна система, швидше за все, сповістить вас, коли спробує підключитися, і запропонує вам можливість оновити ключ.
Якщо ця опція не доступна, клацніть піктограму Wi-Fi у нижньому правому куті комп’ютера Windows, клацніть правою кнопкою миші «Wi-Fi», а потім натисніть на«Перейти до налаштувань».
Натисніть на «Керування відомими мережами» виберіть відповідну мережу, а потім натисніть«Забудь».
Тепер спробуйте повторно підключитися до цієї мережі, ввівши належний пароль.
7. Стандарт шифрування надто слабкий

Цей елемент технічно є проблемою як з комп’ютером, так і з мережею.
Wired Equivalent Privacy (WEP) — це старий метод шифрування Wi-Fi, включений до оригінального бездротового стандарту 802.11 у 1997 році.
Кілька років потому дослідники докладно описали слабкі сторони шифрування WEP, продемонструвавши способи зламу шифру.
Відтоді WEP вважається недостатнім для забезпечення безпечного з’єднання Wi-Fi.
У результаті Microsoft офіційно припинила підтримку WEP, починаючи з травня 2019 року.
Незрозуміло, коли цю функцію буде офіційно вимкнено, але якщо ви використовуєте WEP, вам слід змінити на WPA2 або WPA3.
8. Ваш комп’ютер знаходиться поза зоною дії

Якщо ваш комп’ютер знаходиться надто далеко від бездротового маршрутизатора або точки доступу, ви можете побачити мережу під час сканування, але ваш комп’ютер може не з’єднатися.
Ви навіть можете підключитися, але не зможете встановити підключення до Інтернету.
Якщо це так, перемістіть комп’ютер ближче до джерела Wi-Fi і повторіть спробу.
9. Перешкоди в каналах є проблемою

Пов’язаною проблемою є перешкоди на каналі.
Якщо кілька радіостанцій Wi-Fi, розташованих поблизу, транслюють мовлення на одній частоті, можуть виникнути перешкоди, через що з’єднання Wi-Fi у кращому випадку стане нестабільним.
Якщо це відбувається вдома, увійдіть у свій маршрутизатор і налаштуйте канал трансляції своїх мереж Wi-Fi.
Багато сучасних точок доступу та маршрутизаторів мають автоматичні налаштування каналів, які вони використовують для сканування та вибору найкращих доступних каналів.
Якщо цей параметр присутній на вашому маршрутизаторі, спробуйте ввімкнути його та перевірте, чи проблема не зникла.
10. Підключено занадто багато пристроїв

Уся мережева інфраструктура має обмеження, включаючи бездротове обладнання.
Якщо у вас виникають проблеми з підключенням до Wi-Fi, можливо, мережа перенасичена пристроями.
Тут можуть виникнути різні проблеми.
Одна полягає в тому, що точка доступу не може приймати більше клієнтів.
Ви на великій конференції чи іншому заході?
Подібно до ресторану з потужністю, визначеною пожежником, бездротові точки доступу можуть приймати кінцеву кількість вузлів.
Якщо ви підозрюєте, що проблема може бути в цьому, перейдіть у менш людну зону готелю чи конференц-центру.
Більшість із цих місць мають кілька точок доступу, щоб забезпечити гарне покриття сигналу.
Інша можливість полягає в тому, що в мережі закінчилися IP-адреси.
Як і номер телефону, IP-адреси є критично важливими для зв’язку в мережі.
Сервер DHCP відповідає за роздачу адрес із попередньо визначеного пулу.
Якщо цей пул обмежено 254 IPS, а ви опинитеся під номером 255, то вам не пощастило.
На жаль, якщо ця проблема не виникає у вашому власному домі, ви нічого не можете зробити, окрім як повідомити про проблему в ІТ у вашому закладі.
Якщо проблема у вас вдома, швидким рішенням є вимкнути деякі пристрої, які підключаються до Wi-Fi, які наразі не використовуються, а потім перезавантажити бездротовий маршрутизатор.
Якщо перезавантаження не допомогло, вам потрібно буде увійти до свого маршрутизатора та розширити область, змінивши маску підмережі.
Стандартним параметром зазвичай є 255.255.255.0, що дозволяє використовувати 254 пристрої.
Якщо змінити цю маску лише на одне число на 255.255.254.0, доступні внутрішні адреси розширяться до 510 пристроїв.
Зауважте, що вам також потрібно буде розширити пул DHCP, якщо ваш маршрутизатор не робить це автоматично, і вам також може знадобитися змінити IP-адресу вашого маршрутизатора.
Крім того, пристрої у вашій мережі потрібно буде перезавантажити, щоб отримати нові налаштування мережі від маршрутизатора.
Перед внесенням будь-яких змін ознайомтеся з документацією маршрутизатора та хорошим калькулятором підмережі.
Також можливо, що через велику кількість підключених пристроїв пропускна здатність — загальна кількість доступних одночасних даних — досягає максимального значення.
У таких ситуаціях у вас немає іншого виходу, окрім як шукати альтернативну мережу або попросити своїх сусідів припинити торрент-завантаження Інтернету.
11. Проблема в маршрутизаторі або точці доступу

Якщо у вас виникають проблеми з підключенням до Wi-Fi, велика ймовірність того, що в цьому винна сама мережа, особливо якщо ви розглянули всі можливі сценарії вище.
Якщо проблема виникає в мережі, до якої у вас є доступ, як-от у вашому домі чи на малому підприємстві, одним із способів вирішення є перезавантаження мережевого обладнання.
Звичайно, пам’ятайте, що якщо будь-які клієнти підключені, вони втратять зв’язок, доки апаратне забезпечення не відновиться.
Якщо апаратне забезпечення належить комусь іншому, повідомте про проблему в ІТ-відділ або свого постачальника послуг Інтернету (ISP).
12. Ви не прийняли AUP

Багато корпоративних мереж вимагають погодитися з Політикою прийнятного використання (AUP) під час першого підключення до їх Wi-Fi, перш ніж вам буде надано доступ до Інтернету.
Переконайтеся, що ви перевірили “Я згоден” або ви нікуди не підете в Інтернеті.
Якщо ви не бачите сторінку AUP, але підозрюєте, що проблема може бути в цьому, відключіться від мережі, а потім знову підключіться.
Це зазвичай призведе до повторної ініціалізації сторінки прийнятного використання.
13. Ваш MAC заборонено

Рідкісний, але можливий сценарій полягає в тому, що ваш пристрій було заборонено в мережі, до якої ви намагаєтеся підключитися.
Кожна мережева карта має унікальний ідентифікатор, відомий як адреса контролю доступу до медіа.
Якщо організація виявляє підозрілу чи незаконну активність, що походить від певного вузла, або якщо цей вузол не має доступу до мережі, адміністратори можуть заборонити адресу, яка перешкоджає підключенню.
Якщо це так, ви не отримаєте жодних сповіщень, але ваш комп’ютер просто не підключиться.
У вас мало можливостей, окрім як попросити скасування заборони.
Висновок
Wi-Fi розвивався протягом багатьох років для підвищення надійності, швидкості та стабільності.
Оскільки технологія працює більшу частину часу, легко забути про основну складність і безліч змінних, пов’язаних із забезпеченням плавного з’єднання.
Коли у вас виникнуть проблеми, будьте терплячі.
Якщо ви зможете ізолювати проблему за допомогою методичного підходу, ви миттєво зможете знову почати серфінг.






