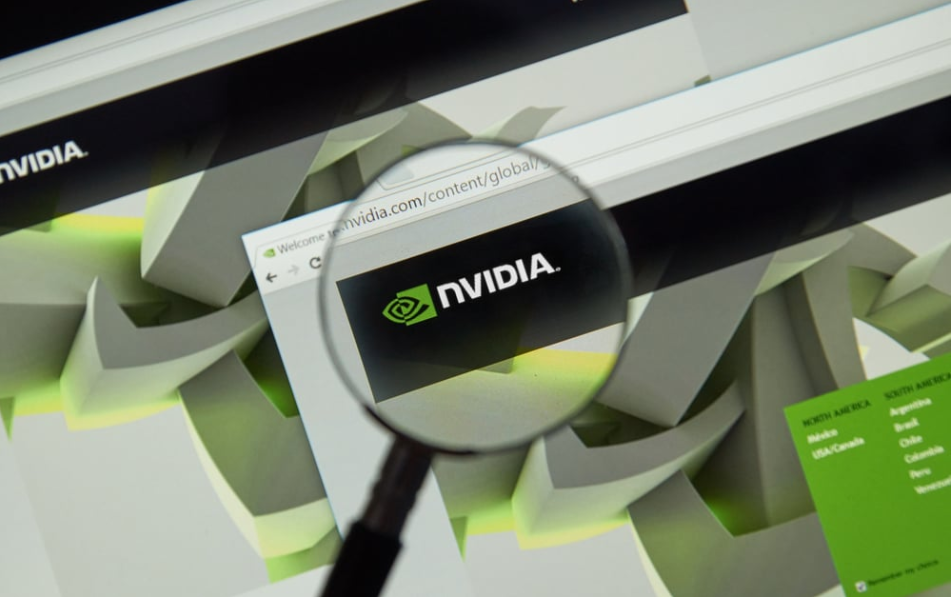
Однією з найчастіших проблем користувачів Windows є те, що драйвер Nvidia постійно видаляється.
Ви можете помітити, що він працює належним чином після встановлення драйвера, але через кілька днів ви бачите, що він зник.
Деякі користувачі навіть мають більш серйозну проблему і бачать, що вона видаляється сама після кожного перезавантаження.
Ця публікація пояснює можливі причини цієї проблеми та способи її вирішення.
Драйвер Nvidia постійно видаляється (причини, виправлення)

Перш ніж виконати будь-який із наведених нижче кроків, краще створити резервну копію та встановити точку відновлення, щоб уникнути втрати речей, якщо щось піде не так.
1. Видаліть останні оновлення
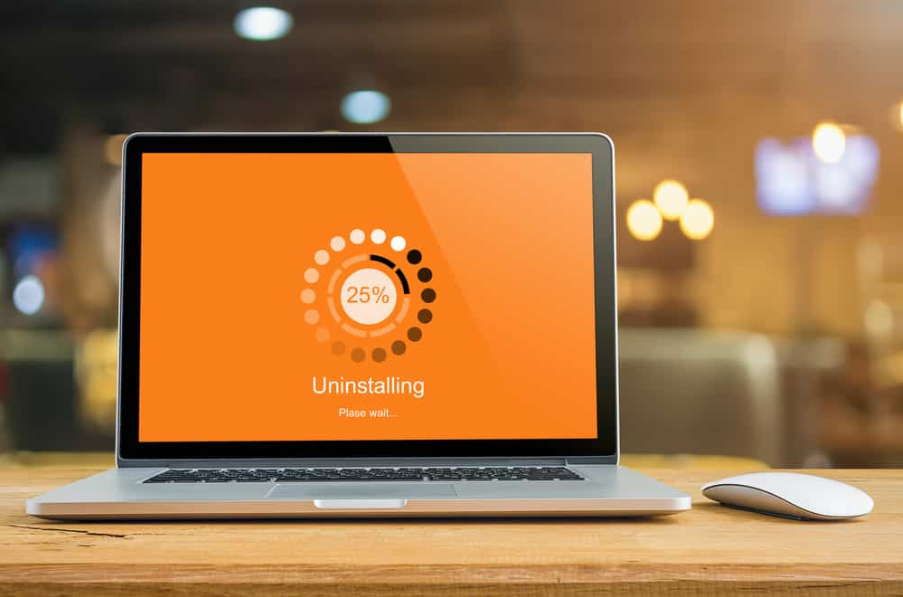
Під час регулярних оновлень ОС Windows автоматично завантажує та встановлює драйвери.
Це може бути джерелом збоїв у роботі драйвера Nvidia, оскільки ці оновлення замінюють ваші правильно функціонуючі драйвери несправними.
Ви можете видалити оновлення та повернути систему до попередніх налаштувань.
Якщо ви не знаєте, яке оновлення спричинило проблему, ви можете знайти його в списку встановлених оновлень.
Йти до Налаштування > Оновлення та історія > Windows Update > Історія оновлення.
Потім знайдіть проблемне оновлення та видаліть його.
Якщо нове оновлення викликає проблеми, його просте видалення не може вирішити проблему, оскільки Windows автоматично оновить його знову.
Тому ви повинні заблокувати Windows від цього, хоча немає способу приховати або заблокувати оновлення всередині Windows.
Ви можете відкласти отримання оновлень на сім днів або вказати Microsoft конкретну дату для завантаження оновлень.
Йти до старт > Налаштування > Оновлення та безпека > Windows Update.
Виберіть “Призупинити оновлення на сім днів » або перейдіть до « Розширені опції » і виберіть « Призупинити оновлення.”
Вам потрібно буде вибрати дату зі спадного меню.
Ви також можете зупинити Windows від автоматичного завантаження нових оновлень для апаратного забезпечення, хоча Microsoft не рекомендує цього, оскільки ви можете втратити деякі виправлення безпеки.
Щоб змінити налаштування інсталяції на вашому пристрої:
Відкрийте “бігти”, одночасно натиснувши клавіші Windows і R.
Введіть “КОНТРОЛЬ “у полі та натисніть” Введіть.”
Це приведе вас до панелі керування, де ви повинні знайти та вибрати «Система та безпека.”
Знайдіть “система” і натисніть на нього.
Виберіть “Розширені параметри системи.”
Знайди “Обладнання” і натисніть на неї.
Виберіть “Параметри встановлення пристрою.”
Натисніть “Немає» і збережіть зміни.
Натисніть “в порядку.”
Після повернення до попередніх оновлень вам може знадобитися перевстановити драйвери Nvidia.
Завантажте необхідний драйвер для вашої відеокарти Nvidia, відвідавши сторінку завантаження драйверів Nvidia.
Після завантаження драйвера відкрийте файл і встановіть драйвер, дотримуючись інструкцій на екрані.
Перезапустіть систему та перевірте, чи проблему вирішено.
2. Видаліть файл журналу з реєстру Windows

По-перше, зупиніть усі служби Nvidia.
Відкрийте вікно Виконати, натиснувши клавішу Windows і R.
Введіть “Services.msc “у полі та натисніть” в порядку.”
Знайдіть усі служби Nvidia, виберіть їх і відкрийте годинник “Зупиніть службу.”
Тепер зупиніть усі програми Nvidia:
Відкрийте диспетчер завдань, натиснувши CTRL + Shift + Esc.
Подивіться, чи є якісь відкриті програми Nvidia, і завершіть їх.
Тепер ви можете видалити файл журналу Nvidia в реєстрі Windows.
Знову відкрийте поле Виконати.
Введіть Regedit і натисніть в порядку.
Пройдіть цей шлях:
HKEY_LOCAL_MACHINE\\SOFTWARE\\NVIDIA Corporation\\Logging
HKEY_LOCAL_MACHINE\\SOFTWARE\\Wow6432Node\\NVIDIA Corporation\\Logging
Тепер видаліть файл журналу.
3. Перевірте, чи оновлено драйвер Nvidia

Якщо ваш драйвер Nvidia не оновлено, він може зникнути, бути пошкодженим або неправильно встановленим.
Ці проблеми можуть призвести до видалення драйвера Nvidia під час кожного перезавантаження.
Ви можете завантажити Nvidia різними способами.
A. Оновіть драйвер Nvidia вручну
Щоб оновити драйвер Nvidia вручну, потрібно завантажити останню версію драйвера з веб-сайту Nvidia.
Потім вам слід запустити інсталятор, щоб перезаписати старий драйвер:
Спочатку перевірте, яку версію відеокарти Nvidia встановлено на вашому комп’ютері.
Назва моделі зазвичай вказана на коробці, в якій надійшла картка.
Ви також можете знайти точну модель відеокарти за допомогою інструменту діагностики.
Відкрийте вікно запуску Windows і введіть dxdiag.
Щоб перевірити свою операційну систему, натисніть «система ” і потім “ Операційна система.”
Перевірте модель своєї відеокарти, натиснувши «Дисплей ” і “ Тип мікросхеми.”
Відвідайте сторінку завантаження драйвера Nvidia GeForce.
Виконайте ручний пошук драйвера за допомогою спадного меню.
Знайдіть потрібний драйвер і завантажте його останню версію.
Після завершення завантаження запустіть інсталятор, щоб почати оновлення.
B. Оновіть Nvidia за допомогою GeForce Experience
GeForce Experience — це безкоштовна програма, яка постачається разом із драйвером Nvidia.
Він може виконувати багато завдань, включаючи запис відео, прямі трансляції, знімки екрана та оновлення драйверів.
Перейдіть на офіційний сайт Nvidia та завантажте GeForce Experience.
Після встановлення програми необхідно створити обліковий запис і заповнити онлайн-форму.
Після входу натисніть на «Водії” і завантажте потрібні драйвери.
C. Оновіть Nvidia за допомогою оновлень Windows
Іноді Nvidia випускає оновлення з оновленнями Windows.
Це простий спосіб, який може допомогти вам отримати інші оновлення разом із Nvidia.
Натисніть одночасно клавіші Windows + I, щоб перейти до налаштувань Windows.
Знайдіть Оновлення та безпека, а потім Windows Update.
Натисніть на “Перевірити наявність оновлень”, щоб знайти доступні оновлення для Windows або Nvidia.
Якщо доступні оновлення, натисніть «Завантажити.”
Для завершення деяких оновлень Windows може знадобитися багато часу, і вам потрібно перезавантажити систему після завершення оновлення.
Обов’язково збережіть свою роботу під час встановлення оновлень.
4. Перевстановіть драйвер Nvidia

Іноді через пошкоджений або погано встановлений драйвер ваш драйвер Nvidia постійно видаляється.
Тому вам потрібно буде перевстановити його, щоб переконатися, що все гаразд.
Перейдіть до панелі керування, ввівши «КОНТРОЛЬ» у вікні Виконати.
Виберіть “Видалення програми.”
Виберіть усі програми Nvidia та видаліть їх усі.
Перезапустіть систему, а коли ви знову ввімкнете систему, видаліть файли журналу з реєстру.
5. Очистіть, видаліть і повторно встановіть за допомогою сторонніх програм

Якщо ви видалите драйвер і очистите всі реєстри, але проблема не зникне, можливо, вам доведеться скористатися іншими програмами, щоб видалити все програмне забезпечення з усіма його компонентами.
Однією з таких програм є Display Driver Uninstaller, яка гарантує відсутність залишків програмного забезпечення.
Завантажте останню версію DDU, знайшовши її в Google, і встановіть її на свій ПК.
Коли ви запускаєте програму вперше, вона дає вам підказку, щоб нагадати, що вона змінює параметри та значення реєстру.
Як ми зазначали раніше, найкраще встановити точку відновлення, щоб уникнути втрати даних.
DDU видаляє будь-які пошкоджені драйвери або двійкові файли, але це не гарантує, що все буде виправлено.
Тому після встановлення точки резервного копіювання можна продовжити, натиснувши в порядку у вікні, що відкривається після запуску DDU.
Він може попросити вас відкрити безпечний режим перед запуском програмного забезпечення, але ви також можете запустити його в звичайному режимі.
Відкривши програму, клацніть спадне меню та знайдіть GPU під «Тип пристрою.”
У наступному спадному меню виберіть Nvidia.
Натисніть “Очистіть і перезапустіть”, щоб почати очищення всіх драйверів у вашій системі.
Після того, як програма завершить очищення драйверів, пристрій перезавантажиться.
Коли система знову ввімкнеться, завантажте останню версію драйвера Nvidia з її офіційного сайту.
Для чистої інсталяції натисніть «Спеціальні налаштування “, коли ви бачите “ Опції крок.
Перш ніж натиснути «Далі ,” Виберіть “ Виконайте чисту інсталяцію ”, а потім натисніть “ Далі”.
Після завершення встановлення ваш пристрій перезавантажиться, і після цього ви зможете без проблем запускати драйвер Nvidia.
6. Перевірте правильне обслуговування ПК

Якщо ви продовжуєте мати проблеми, незважаючи на виконання вищевказаних кроків, вам потрібно переконатися, що всі ваші апаратні компоненти працюють належним чином.
Користувачі настільних комп’ютерів повинні очищати внутрішні елементи своїх систем щороку або кожні шість місяців, оскільки накопичення пилу може підвищити температуру, впливаючи на функції карт і компонентів.
Однак, якщо ви раніше не чистили внутрішні частини свого ПК або не знайомі з внутрішніми частинами та компонентами, краще віднесіть його в магазин ПК.
Для очищення вам знадобиться стиснене повітря, яке можна придбати в магазинах комп’ютерної техніки.
Щоб очистити внутрішні елементи ПК:
Вимкніть і від’єднайте комп’ютер.
Перенесіть ПК на вулицю (якщо можливо) або в чисте місце.
Продуйте всі компоненти стисненим повітрям, щоб повністю видалити весь пил.
Не підходьте занадто близько до материнської плати, процесорів і плат розширення, дотримуючись відстані в кілька дюймів.
Переконайтеся, що всі деталі, включаючи блоки живлення та вентилятори, повністю чисті, а потім замініть корпус.
Примітки
- Перед заміною корпусу переконайтеся, що всі дроти та роз’єми надійно закріплені на місці, тому що обдування та вібрація можуть послабити з’єднання.
- Якщо будь-який дріт ослаблений, переконайтеся, що ви знаєте, куди він йде, перш ніж підключати його знову.
- Не підключайте ПК до електричного шнура, перш ніж закрити корпус.
7. Відкат до попередньої версії

Іноді нові оновлення є справжніми винуватцями проблем програмного забезпечення.
Замість того, щоб оновлюватися до останніх версій, можливо, краще зробити навпаки і повернутися до старіших версій.
Особливо це стосується випадків, коли раніше у вас не було жодних проблем, і здається, що проблеми почалися після нового оновлення.
Щоб повернутися до попередньої версії:
Знайти “Диспетчер пристроїв” на комп’ютері, ввівши фразу в рядок пошуку.
У розділі «Диспетчер пристроїв» натисніть «Адаптер дисплея.”
Знайдіть графічний пристрій Nvidia, клацніть його правою кнопкою миші та виберіть «Властивості ”, а потім Водій вкладка.
Введіть версію драйвера, яка працювала для вашої системи, і дату.
Натисніть на «Відкотити драйвер”.
У новому вікні, що відкриється, виберіть причину та натисніть «Так”, щоб змусити Windows повернути драйвер до потрібної версії.
Після завершення процесу перейдіть до Водій щоб переконатися, що дата та версія драйвера потрібні вам.
Якщо Windows не може виконати процес відкоту належним чином, можливо, ваша Windows не може знайти раніше встановлені драйвери.
У цьому випадку вам потрібно виконати процес відкату вручну.
Він включає ручне видалення нещодавно оновленого драйвера та встановлення старішої версії.
Якщо повернення до попередньої версії не спрацьовує, вам слід повторити процес і продовжити інсталяцію старіших версій, доки не вийде все правильно.
Ось як виконати ручний відкат:
Спочатку видаліть наявний драйвер, знайшовши його в Панель управління > Програми та функції > Графічний драйвер Nvidia.
Натисніть Видалити і завершіть процес, дотримуючись інструкцій на екрані.
Можливо, ви захочете очистити реєстр, виконавши кроки, описані раніше.
Після завершення процесу видалення перейдіть на веб-сайт Nvidia і завантажте попередній драйвер.
Щоб переконатися, що ви можете успішно інсталювати драйвер, закрийте всі програми, що працюють у фоновому режимі, перш ніж інсталювати драйвер.
Ці програми, зокрема утиліти моніторингу GPU, можуть заважати процесу інсталяції та пошкоджувати файли.
Крім того, вимкніть будь-який агресивний засіб захисту від зловмисного програмного забезпечення або антивірус, щоб переконатися, що встановлення пройшло без проблем.
Наведені вище рішення повинні вирішити проблему з драйвером Nvidia.
Якщо проблема не зникає, це може бути технічна проблема, спричинена останніми оновленнями.
Тому вам доведеться почекати, доки команда Nvidia не запропонує остаточне вирішення проблем.
8. Інші проблеми з Nvidia та способи їх вирішення

Окрім повторних проблем із видаленням, у Nvidia можуть виникнути інші проблеми, які заважають вашій системі та знижують якість ігрового процесу.
Ці проблеми можуть варіюватися від збоїв у іграх до збоїв у відео та уповільнення комп’ютера, хоча карти Nvidia загалом підвищують продуктивність комп’ютера та покращують ігровий досвід.
Ці проблеми можуть виникати через проблеми з програмним або апаратним забезпеченням, яких ви раніше не помічали.
Якщо ви помітили, що через деякий час ваш комп’ютер нагрівається, відео раптово припиняється, ігри аварійно завершують роботу або ваш комп’ютер видає дивний шум, наведені нижче рішення допоможуть вирішити проблему.
A. Переконайтеся, що проблема не у відео
У разі збоїв у відео, спочатку вам потрібно переконатися, що відеофайл у порядку.
Якщо аварійно виходять лише деякі файли відео чи ігор, швидше за все, ваш драйвер Nvidia в порядку.
Ви повинні відновити або замінити файл і повторити спробу.
Багато корисних інструментів для відновлення відео можуть допомогти вам вирішити ці проблеми.
У разі пошкодження файлу гри ви можете повторно встановити його з джерела.
Якщо проблема не зникає, спробуйте її вирішити, усунувши проблеми Nvidia.
B. Зупиніть фонові програми
Коли ви граєте в ігри чи переглядаєте відео, наявність кількох програм, які працюють у фоновому режимі, може вплинути на продуктивність вашого комп’ютера.
Це може навіть призвести до збою ваших ігор.
Краще вимкнути будь-які програми, які не потрібні для запуску відео та ігор, і зупинити їх автоматичний запуск у фоновому режимі.
C. Перевірте обладнання
Хоча це трапляється рідко, графічна карта може бути неправильно встановлена в слот PCI.
Перевірте, чи він підходить належним чином і чи не ослаблений.
Крім того, спробуйте вставити його в інший слот PCI, щоб переконатися, що немає проблеми зі слотом.
Щоб перемістити відеокарту, переконайтеся, що ви робите та куди все йде.
Інакше ви неправильно поводитеся з обладнанням і спричините серйозніші проблеми.
Ще одна частина, яку ви повинні перевірити, — це вентилятори GPU, щоб переконатися, що вони працюють належним чином і не заповнені пилом.
Якщо ваш комп’ютер перегрівається під час використання, це може бути через накопичення пилу, або ви, можливо, розігнали графічну карту, щоб підвищити її продуктивність.
У таких випадках очистіть внутрішні компоненти за допомогою методу, згаданого вище, і поверніть розігнану відеокарту до початкових налаштувань.
Розігнаний графічний процесор також може призвести до надмірного шуму.
Спробуйте знизити швидкість процесора або графічного процесора, щоб підвищити їх продуктивність.
D. Змініть налаштування Nvidia на панелі керування
Якщо ваш драйвер Nvidia постійно виходить з ладу, це може бути пов’язано з налаштуваннями панелі керування.
Перейдіть на панель керування, знайдіть панель керування Nvidia та відкрийте її.
Виберіть Керуйте налаштуваннями 3D > Режим керування живленням > Віддавайте перевагу максимальній продуктивності.
Виберіть Вертикальна синхронізація і вимкніть його.
Потім натисніть Застосувати.
E. Вимкніть графічну карту Nvidia
Ви можете виправити помилки, які призводять до чорного екрана або інших проблем із відображенням, вимкнувши та знову ввімкнувши графічну карту.
Клацніть правою кнопкою миші на «Цей ПК » або « Мій комп’ютер.”
Натисніть Керувати > Диспетчер пристроїв > Адаптери дисплею > Графіка Nvidia > Вимкнути пристрій.
Перезавантажте комп’ютер.
Йти до Диспетчер пристроїв > Адаптери дисплею.
Знайдіть відеокарту Nvidia, двічі клацніть її та виберіть Властивості.
Натисніть на «Водій “, а потім на “ Увімкнути.”
F. Оновіть свою відеокарту Nvidia
Якщо жоден із наведених вище методів не працює, можливо, вам доведеться змінити відеокарту.
Nvidia постійно оновлює свої графічні карти, щоб підтримувати нові технології, покращувати продуктивність вашого комп’ютера та робити його швидшим.
Якщо ви граєте в ігри, для яких потрібні нові версії відеокарти, ви можете оновити відеокарту та побачити приріст продуктивності.







