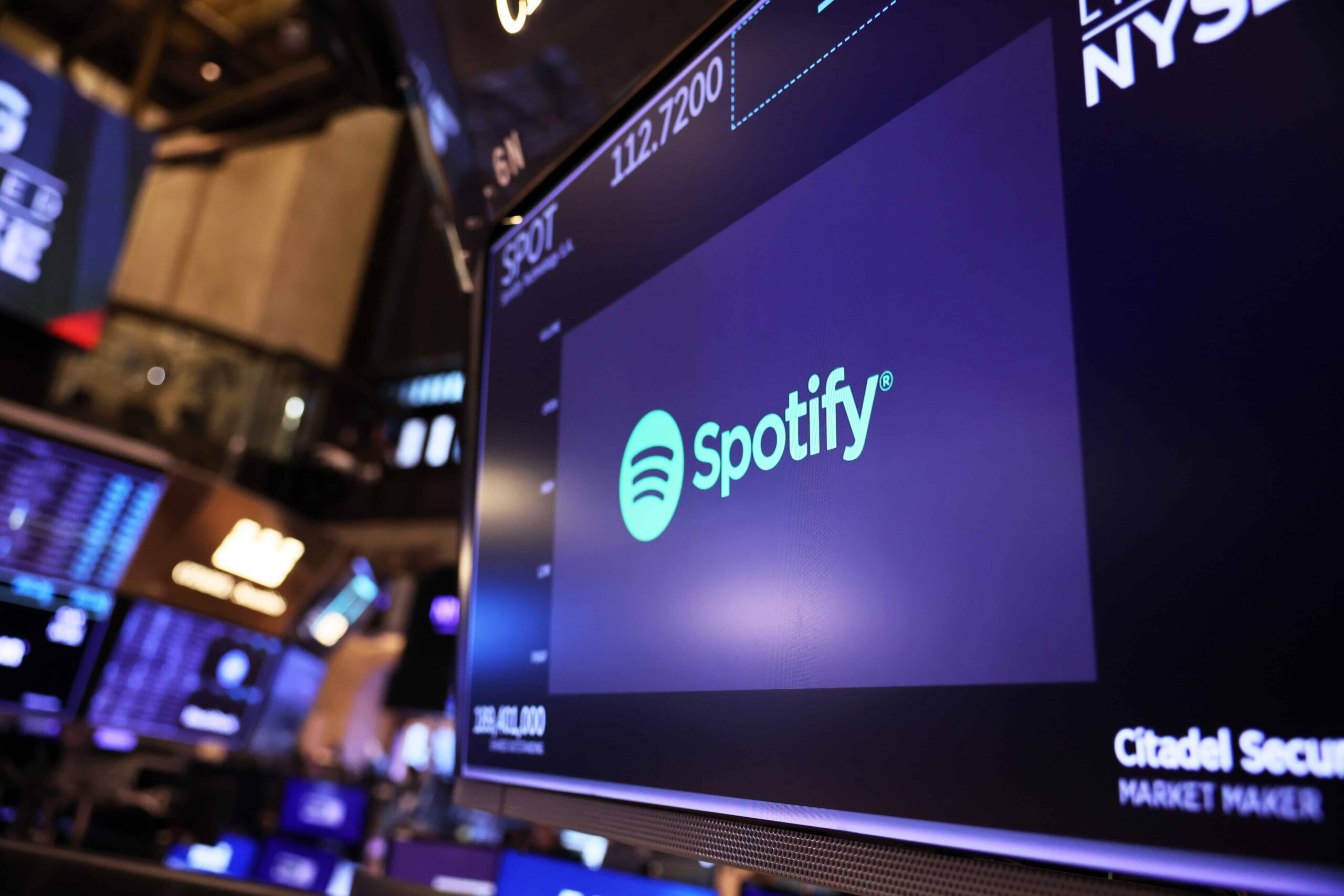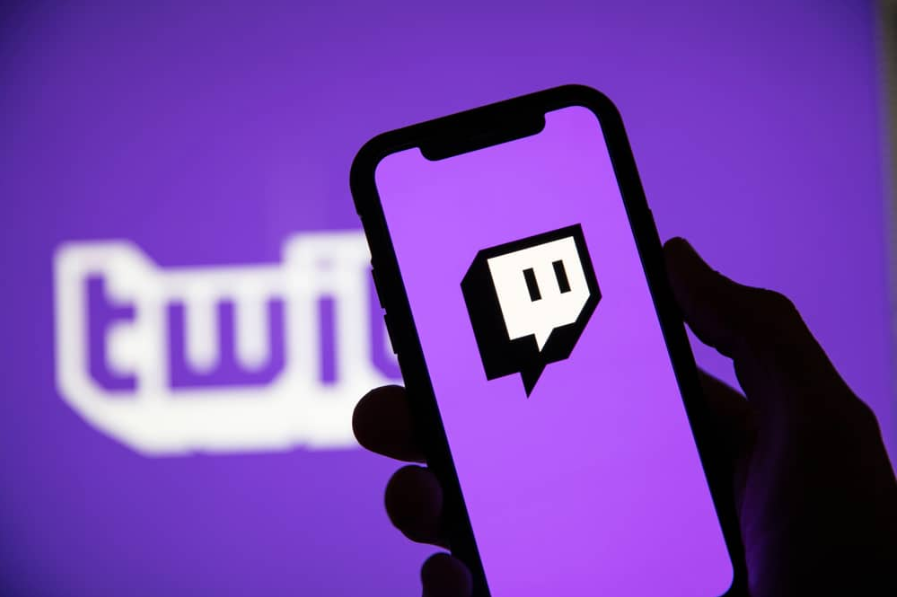Вашому комп’ютеру потрібна багато років, щоб відкрити програми та браузери, зберегти файли чи відтворити фільми?
Це може засмучувати, оскільки ми звикли виконувати завдання швидкими кліками.
Крім того, комп’ютер може відставати через широкий спектр проблем, які може бути важко виявити.
Однак у більшості випадків основна причина несерйозна, і її можна знайти, не несучи комп’ютер до фахівця.
Чому мій ПК гальмує? (Причини, усунення)

Якщо вашому комп’ютеру більше п’яти років, ви повинні очікувати, що він буде відставати.
Основна причина полягає в тому, що програмне забезпечення постійно оновлюється та потребує більш потужного апаратного забезпечення.
Якщо ваше апаратне забезпечення не встигає, ваша система сповільниться.
Ви можете оновити всю систему або окремі компоненти.
Однією з основних причин затримки ПК є недостатня пам’ять.
Оскільки оперативна пам’ять відповідає за швидке виконання завдань, їй потрібен вільний простір для зберігання поточних процесів.
Обсяг оперативної пам’яті можуть завантажувати різні фактори, зокрема фонові процеси, вимогливі додатки, зловмисне програмне забезпечення та вкладки браузера.
Однак якщо обсяг оперативної пам’яті низький, її потрібно оновити, особливо якщо ви виконуєте багатозадачність і виконуєте інтенсивні програми.
Тим не менш, багато інших факторів впливають на швидкість вашої системи.
Ви можете розглянути їх перед оновленням апаратного забезпечення.
1. Переконайтеся, що це не тимчасово

Під час роботи за комп’ютером кожен може час від часу відчувати затримки.
Це може бути тимчасовим і припинитися, коли зникне основна причина.
Наприклад, у вас можуть виникати затримки, коли ПК завантажує основне оновлення ОС.
Це може бути ще гірше, якщо у вас повільне підключення до Інтернету, а завантаження тривають надто довго.
Подібним чином антивірусні засоби також можуть працювати у фоновому режимі та сканувати ваш ПК, зменшуючи швидкість.
Коли інструмент завершить сканування, ваша система повернеться до нормального стану.
Тому спочатку слід переконатися, що це не тимчасово, і спробувати знайти конкретні закономірності.
Спробуйте перезавантажити ПК, оскільки це може очистити оперативну пам’ять, усунути тимчасові збої та закрити непотрібні програми.
Це особливо необхідно, якщо ви деякий час не вимикали комп’ютер і не переводили його в режим сну.
Він може заповнювати вашу оперативну пам’ять і з’їдати ресурси, уповільнюючи роботу ПК.
2. Старе або несумісне обладнання

Продуктивність комп’ютера залежить від апаратних функцій і специфікацій, особливо якщо ви запускаєте вимогливі програми.
Крім того, програмне забезпечення постійно оновлюється, через що старі пристрої не встигають за ними.
Якщо ваше апаратне забезпечення не може забезпечити обчислювальну потужність, яку потребують програми, у вас можуть виникнути затримки.
Крім того, усі ваші апаратні компоненти повинні мати однакові характеристики та потужність обробки.
Інакше найслабший компонент може стати вузьким місцем для інших, уповільнивши роботу всієї системи.
Наприклад, ви не зможете зробити багато, якщо ви оновили графічний процесор високого класу для ігор, а ваш процесор все ще старий і має низькі характеристики.
Ваш ЦП не може впоратися з вимогами графічного процесора та програм, які ви запускаєте, і це призведе до зниження загальної продуктивності.
Ви повинні переконатися, що всі ваші компоненти сумісні зі специфікаціями та можливостями, і замінити старі.
3. Недостатньо оперативної пам’яті

Оперативна пам’ять є одним із найважливіших компонентів, що впливає на загальну продуктивність комп’ютера.
Це компонент номер один, який дозволяє запускати кілька програм одночасно.
Коли ви запускаєте комп’ютер і запускаєте програми, у тимчасову пам’ять має бути завантажено все, від усієї ОС до кожної програми.
Він прискорює процеси та операції завдяки своїй технології та близькості до ЦП.
Недостатньо оперативної пам’яті означає, що у вас недостатньо місця для збереження всіх запущених програм, що впливає на продуктивність.
Ця проблема має просте рішення: додавання додаткових модулів оперативної пам’яті, щоб збільшити обсяг пам’яті.
Заковика в тому, що ви повинні переконатися, що ваша система підтримує це оновлення, маючи необхідну кількість слотів і максимальну місткість, яку вона підтримує.
Крім того, оновити оперативну пам’ять настільного комп’ютера простіше, тоді як для ноутбука може знадобитися більше навичок і міркувань.
4. Несправна оперативна пам’ять

Перш ніж оновлювати оперативну пам’ять, ви також можете перевірити, чи модулі оперативної пам’яті працюють належним чином.
Якщо одна оперативна пам’ять не працює, робоче навантаження переміститься на іншу, перевантажуючи справну оперативну пам’ять.
Більшість комп’ютерів мають звукові сигнали, які з’являються під час запуску та вказують на проблеми з обладнанням.
Якщо у вас погана оперативна пам’ять, ви отримаєте послідовність звукових сигналів, які слід порахувати та перевірити онлайн для конкретної марки материнської плати.
Незалежно від того, отримуєте ви ці звукові коди чи ні, ви повинні виключити можливість несправної оперативної пам’яті, вийнявши поточні флешки оперативної пам’яті та замінивши їх справними.
Ви також повинні перевірити слоти оперативної пам’яті, оскільки якщо вони не працюють, ваша оперативна пам’ять не працює.
Отримайте оперативну пам’ять, яка, як ви впевнені, справна, і спробуйте її з одним слотом оперативної пам’яті за раз.
Увімкнувши комп’ютер, почуйте звуковий сигнал, який вказує на те, що гніздо оперативної пам’яті несправно, або попрацюйте зі своїм комп’ютером і перевірте, чи все по-іншому.
5. Перегрів

Усі комп’ютери мають надійні рішення для охолодження, оскільки тепло може значно вплинути на продуктивність комп’ютера.
Оскільки тепло може пошкодити внутрішні компоненти ПК, процесори мають механізм теплового дроселювання, який знижує їх продуктивність, коли внутрішня температура досягає певного порогу.
Якщо ваш комп’ютер відстає, вам слід перевірити його температуру та рішення для охолодження.
На жаль, комп’ютери не мають вбудованих інструментів для моніторингу температури.
Таким чином, вам слід встановити програми сторонніх розробників, наприклад Core Temp.
Якщо інструмент показує незвично високі температури, потрібно шукати винуватця.
Це може бути інтенсивна програма, яка використовує багато ресурсів процесора, нагріваючи внутрішні компоненти.
Якщо ви виявите проблемне програмне забезпечення, можливо, вам знадобиться знизити його версію або налаштувати його параметри відповідно до характеристик вашої системи.
В іншому випадку потрібно шукати винного серед внутрішніх компонентів.
Це передбачає тривалий процес перевірки всього, що може збільшити тепло, від радіаторів ЦП і ГП до вентиляторів і вентиляційних отворів.
По-перше, переконайтеся, що вентилятори працюють належним чином.
Послухайте вентилятори та подивіться, чи обертаються вони під час навантаження на ПК.
Потім вимкніть комп’ютер і від’єднайте всі з’єднання та периферійні пристрої.
Вимкніть перемикач блоку живлення на задній частині корпусу та натисніть і утримуйте кнопку живлення, щоб зняти статичний заряд.
Тепер перевірте GPU та CPU, вентилятори охолодження та радіатори.
Якщо їхні радіатори ослаблені, потрібно повторно нанести термопасту.
Повторне нанесення термопасти рекомендується, якщо їй більше трьох років.
Потім перейдіть до внутрішніх частин і подивіться, чи немає пилу.
Накопичення пилу є основною причиною нагрівання, оскільки воно затримує повітря всередині та перешкоджає належній вентиляції.
Ретельно очистіть нутрощі серветкою з мікрофібри, змоченою спиртом.
Не пропустіть вентилятори та вентиляційні отвори.
Переконайтеся, що вони не забиті.
Насамкінець переконайтеся, що ПК знаходиться в прохолодному місці з належною вентиляцією.
6. Фонові процеси

Окрім програм, які ви відкриваєте та активно запускаєте, у фоновому режимі можуть працювати декілька процесів.
Деякі з них є необхідними для підтримки функціонування вашої системи, а інші – ні та лише споживають системні ресурси.
У результаті ваш центральний процесор повинен виділяти ресурси непотрібним вам програмам.
Вони також можуть підвищувати тепло всередині комп’ютера, знижуючи продуктивність і призводячи до терморегулювання.
Ви можете виявити ці процеси за допомогою диспетчера завдань процеси вкладка.
Ви можете побачити запущені програми та використання ЦП.
Якщо більше 30% ЦП зайнято, щось не так, і вам слід завершити непотрібні процеси.
Ви можете виявити процеси, яких ніколи не бачили й не чули, але не можете бути впевнені, чи вони важливі та чи можете ви їх припинити.
Щоб переконатися, ви можете пошукати процес в Інтернеті та перевірити, чи зможете ви вбити його.
7. Закрийте непотрібні програми

Якщо вам подобається відкривати декілька програм одночасно, не використовуючи їх, ваш комп’ютер може відставати, особливо якщо у вас низькі характеристики та ресурси.
Наприклад, ви можете залишити програми обміну повідомленнями відкритими під час виконання інших завдань.
Ці програми можуть використовувати ваші ресурси, підключаючись до Інтернету, оновлюючи або нагріваючи нутрощі.
Деякі можуть навіть перестати реагувати, змушуючи комп’ютер працювати інтенсивніше, щоб вирішити їхні проблеми.
Відкрийте лише ту програму, над якою ви зараз працюєте, і закрийте всі непотрібні програми.
Веб-браузери також можуть мати такий же вплив.
Відкриття кількох вкладок веб-переглядача може поглинати ваші системні ресурси, значно сповільнюючи роботу всього ПК.
Це особливо актуально, коли ви запускаєте інтенсивні програми, тому звільніть якомога більше, щоб дати їм те, що їм потрібно.
Закрийте браузер або непотрібні вкладки, щоб звільнити ресурси.
8. Проблеми з жорстким диском

Ваш жорсткий диск є ще одним критичним компонентом, який може вплинути на продуктивність вашого ПК, якщо він несправний.
Він може бути пошкоджений, фрагментований або повний.
Ви можете зробити наступне, щоб виключити жорсткий диск.
A. Запустіть CHKDSK
Перше, що вам слід зробити, це переконатися, що жорсткий диск справний і не має фізичних пошкоджень.
Оскільки жорсткі диски мають рухомі пластини та головки, з часом вони можуть зіпсуватися, що призведе до поломки жорсткого диска.
Низька продуктивність, BSOD, часті зависання системи та додаткові шуми є ознаками несправності жорсткого диска.
Ви повинні сприймати ці ознаки серйозно, оскільки ви можете втратити всі свої дані, якщо жорсткий диск вийде з ладу, а ви не створили його резервну копію.
CHKDSK — це вбудована утиліта Windows, яка сканує ваш жорсткий диск і шукає фізичні та логічні пошкодження.
Ось як це зробити:
Увійдіть у свій ПК за допомогою облікового запису адміністратора.
Тип “командний рядок” у вікні пошуку Кортани та виберіть перший результат.
Тип chkdsk x: /f / r у вікні командного рядка та натисніть Введіть.
Процес може зайняти деякий час, особливо якщо є помилки або пошкодження.
Якщо утиліта не може усунути пошкодження, можливо, доведеться замінити жорсткий диск.
B. Дефрагментація жорсткого диска
Фрагментація жорсткого диска є ще одним важливим фактором, який може уповільнити роботу ПК.
Фрагментація відбувається, коли система розбиває файли, щоб зберегти їх у порожніх місцях на жорсткому диску.
Коли ви відкриваєте файл, головка жорсткого диска має рухатися в різні місця, щоб зібрати файл разом.
Цей процес може тривати довше, ніж якщо ваш файл є цілим фрагментом.
Ви можете використовувати вбудований інструмент Windows для дефрагментації файлів, хоча в більшості випадків він виконує це завдання автоматично.
Тип «дефрагментувати» у вікні пошуку Кортани та натисніть Дефрагментація і оптимізувати диски.
Натисніть кожен диск і виберіть Оптимізувати.
C. Очистіть жорсткий диск
Ваш жорсткий диск відповідає за постійне зберігання ваших даних.
Однак якщо він заповнений, це може знизити продуктивність комп’ютера, оскільки це впливає на вашу віртуальну пам’ять і оперативну пам’ять.
Ви завжди повинні переконатися, що на вашому жорсткому диску достатньо вільного місця.
Мінімальний вільний простір для жорсткого диска становить 200 МБ, а рекомендований – 500 МБ.
Якщо він менший за цю суму, ваш ПК буде відставати.
Ви можете запустити утиліту очищення диска, щоб видалити непотрібні файли, кеш програм і браузера, а також тимчасові файли.
Щоб запустити очищення диска, перейдіть до Цей ПК, клацніть правою кнопкою миші один із дисків і виберіть Властивості.
Під Загальний, натисніть Очищення диска і дотримуйтеся вказівок на екрані, щоб видалити непотрібні файли.
Повторіть для всіх дисків і подивіться, скільки вільного місця ви отримаєте.
Ви також можете видалити невикористовувані програми через системні програми.
Деякі з них можуть бути вірусами, які автоматично встановлюються на вашому комп’ютері під час встановлення програми стороннього розробника.
Клацніть правою кнопкою миші кнопку «Пуск» і натисніть Система > програми.
Перегляньте встановлені програми, виберіть непотрібні та натисніть Видалити.
Щоб звільнити місце, потрібно видалити кілька інших речей:
- Файли в кошику.
- Небажані файли в папці “Завантаження”.
- Кеш браузера та файли cookie.
D. Оновіть сховище
Якщо очищення жорсткого диска не може звільнити достатньо місця для прискорення комп’ютера, ви можете збільшити обсяг пам’яті.
Є різні способи зробити це.
Ви можете перемістити великі файли в хмарне сховище або на зовнішній жорсткий диск.
Крім того, ви можете додати SSD до свого пристрою, що може значно вплинути на швидкість вашого ПК, оскільки він швидший за жорсткий диск.
Оскільки твердотільні накопичувачі дорожчі за жорсткі диски однакової ємності, ви можете використовувати обидва накопичувачі, щоб доповнювати один одного.
Зберігайте свою операційну систему або важливі програми, які вимагають високої швидкості, на SSD, а великі файли, як-от фільми та фотографії, залишайте на жорсткому диску.
Ви також можете використовувати зовнішні твердотільні накопичувачі, щоб користуватися всіма перевагами, не переміщуючи та не виймаючи внутрішні частини.
9. Застаріле програмне забезпечення

Оновлення програмного забезпечення, ймовірно, важливіше, ніж ви думаєте.
Застаріле програмне забезпечення може містити помилки, які впливають на його продуктивність і призводять до перегріву системи.
Регулярні оновлення усувають ці помилки та забезпечують безперебійну роботу.
Програмне забезпечення може включати всі програми, які ви запускаєте на своєму ПК, драйвери та всю операційну систему.
Ви можете оновити драйвери в Диспетчер пристроїв і Windows в Налаштування > Оновити & Безпека > Windows Update.
10. Налаштування живлення

Усім подобається отримати максимум від своїх комп’ютерів, дозволяючи їм працювати на найвищих швидкостях.
Виробники розуміють цю потребу та надають вам функції, щоб прискорити роботу вашого ПК.
Однією з цих функцій є плани живлення, які змушують вашу систему працювати інтенсивніше.
Однак ці плани можуть знизити вашу швидкість, впливаючи на продуктивність невідомих компонентів ПК.
Краще повернути свої плани живлення до рекомендованих і типових налаштувань, дозволяючи системі автоматично регулювати параметри.
Щоб отримати доступ до планів живлення, перейдіть до Налаштування > система > Потужність & сон.
Натисніть Додаткові налаштування потужності у лівій частині вікна та перевірте вибраний план.
Якщо це не так збалансований,натисніть Змінити плани Powe зліва.
Виберіть Збалансований і збережіть зміни.
Вам не потрібно турбуватися про економію енергії, тому що система автоматично оптимізує енергоспоживання та налаштування апаратного та програмного забезпечення.
Тим не менш, ви можете вжити заходів енергозбереження, як-от зменшити яскравість екрана або перевести ПК у сплячий режим, коли він не використовується.
11. Шкідливе програмне забезпечення та віруси

Навіть якщо на вашому комп’ютері є надійний антивірусний інструмент, він все одно може бути вразливим, оскільки зловмисне програмне забезпечення стало складним.
Віруси можуть по-різному впливати на вашу систему та сповільнювати роботу ПК, використовуючи ваші ресурси.
Ви можете покластися на вбудований Windows Defender для боротьби з вірусами.
Ви можете використовувати його для сканування та пошуку можливих загроз.
Йти до Налаштування > Конфіденційність & Безпека > Безпека Windows.
Натисніть на потрібні поля під Зони захисту і виберіть Сканувати.
Якщо Windows не може знайти жодних загроз, ви можете встановити програми сторонніх розробників і перевірити, чи це допоможе.
12. Вигадливі візуальні ефекти

Якщо ви змінили візуальні ефекти Windows, це може уповільнити роботу комп’ютера.
Ви можете ніколи не помітити анімацію на панелі завдань, аеропік або тіні від миші можуть зменшити вашу швидкість.
Налаштування візуальних ефектів є одним із багатьох рішень, які можуть пришвидшити роботу ПК.
Для цього перейдіть до Провідник файлів і клацніть правою кнопкою миші Цей ПК.
Виберіть Властивості і натисніть Розширені параметри системи праворуч.
Вкладка за замовчуванням Візуальні ефекти.
Виберіть Налаштуйте для найкращої продуктивності, вимкнувши всі візуальні ефекти, і подивіться, як це вплине на швидкість вашого ПК.
13. Плагіни браузера

Як правило, плагіни браузера не споживають багато ресурсів, оскільки вони легкі.
Однак деякі з них потребують ресурсів і можуть знизити швидкість вашої системи.
Ви можете переконатися, що ці плагіни є винуватцями затримки вашої системи, щойно ви відкриваєте браузер.
Якщо у вас занадто багато плагінів, перегляньте їх і видаліть ті, які вам не потрібні.
14. Запуск програм

Якщо ваш ПК гальмує з самого початку, причиною можуть бути програми автозавантаження.
Ці програми запускаються відразу після завантаження ПК і працюють у фоновому режимі, навіть якщо вони вам не потрібні.
Деякі з них необхідні, інші можуть бути закритими.
Особливо це стосується програм сторонніх розробників, які ви встановлюєте на своєму комп’ютері.
Вони можуть вимагати запуску під час запуску, і ви приймаєте це неусвідомлено.
Щоб визначити ці програми, перейдіть до Диспетчер задач і натисніть кнопку Стартап вкладка.
Знайдіть програми, які вам не потрібно запускати під час запуску, клацніть їх правою кнопкою миші та виберіть Вимкнути.
15. Перевстановіть Windows

Якщо жодне з наведених вище рішень не вирішило проблему затримки, ви можете перевстановити Windows.
Перевстановивши Windows, ви можете переконатися, що всі непотрібні програми зникли.
Видалення цих програм одну за одною може не значно збільшити вашу швидкість.
Отримання нової інсталяції Windows може дати вам чистий аркуш.
Крім того, ви оновлюєте всі драйвери та встановлюєте останні версії системних програм.
Скидання заводських налаштувань також може дати ті самі результати.
Однак перевстановлення Windows може допомогти лише тоді, коли ваш ПК відстає через проблеми з програмним забезпеченням.
Якщо це пов’язано з апаратним забезпеченням, ваша проблема може навіть погіршитися.
Причина полягає в тому, що ви встановлюєте найновіші версії програмного забезпечення у своїй системі, тоді як ваше обладнання не може підтримувати їхні вимоги.
Крім того, якщо ви повернетеся до своїх попередніх звичок, завантажуватимете непотрібні програми, не підтримуватимете свій комп’ютер у чистоті або змінюватимете налаштування до попередніх, ваша проблема із затримкою повернеться.