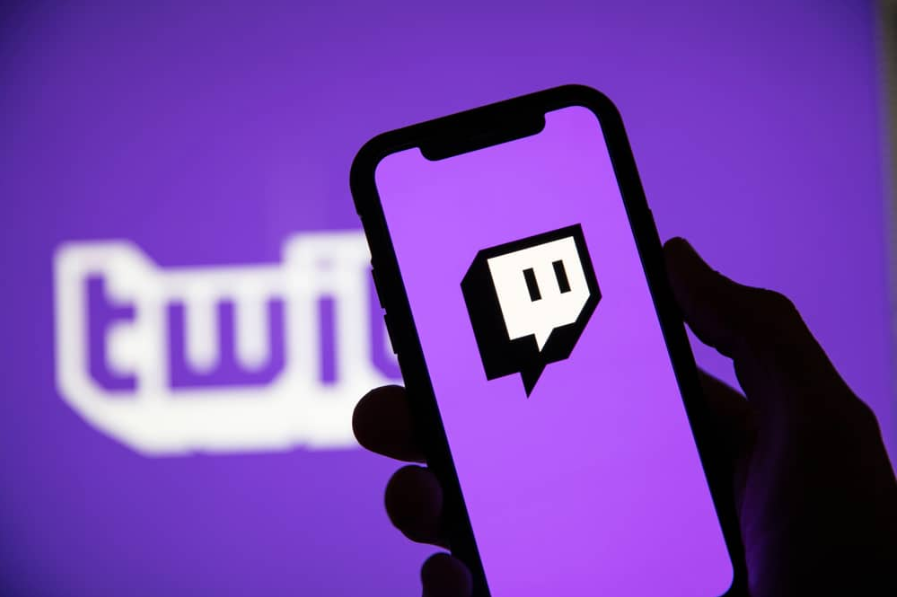Спеціальна графічна карта — це чудова функція, яка максимізує графічну продуктивність, особливо під час ігор.
Однак система може не використовувати ресурси dGPU і переключатися на iGPU без видимих причин.
Як наслідок, під час виконання інтенсивних завдань у вас виникнуть проблеми з продуктивністю та графікою.
Ви можете легко перевірити, чи система використовує ваш GPU, і змусити її зробити це, якщо вона не використовує.
Мій комп’ютер використовує мою відеокарту? (Як перевірити)

Ваш комп’ютер використовує графічний процесор, якщо у вашій грі висока частота кадрів і високе використання графічного процесора Диспетчер задач.
Ви можете використовувати параметри накладання відеокарт Nvidia та AMD, щоб перевірити частоту кадрів і побачити, чи підвищується вона під час гри.
Якщо ваш комп’ютер не використовує виділений графічний процесор для інтенсивних завдань, переконайтеся, що виділений графічний процесор встановлено як відеокарту за замовчуванням.
Крім того, ви можете змусити певні ігри чи програми використовувати виділений графічний процесор.
Знаки, які показують, що ваша відеокарта використовується

Більшість сучасних ноутбуків мають механізм перемикання, який автоматично призначає вбудовану або спеціальну відеокарту для виконання певних завдань.
Система використовує вбудовану відеокарту, коли ви виконуєте звичайні комп’ютерні завдання, наприклад обробку текстів або перегляд веб-сторінок.
Потім він перемикається на виділений графічний процесор, поки ви виконуєте інтенсивні графічні завдання, такі як гра у відеоігри.
Як правило, це не стосується настільних комп’ютерів, оскільки монітор автоматично підключатиметься до виділеної графічної карти, коли ви його налаштуєте.
Перевірити, яку відеокарту використовує система, можна різними методами.
1. Частота кадрів

Сучасні відеоігри дозволяють бачити їх частоту кадрів під час гри.
Ця інформація дозволяє гравцям змінювати налаштування в грі або функції комп’ютера, щоб підвищити продуктивність.
Знання частоти кадрів у грі може допомогти вам вирішити, яку відеокарту використовує комп’ютер.
Ви вже знаєте, яку частоту кадрів можуть підтримувати ваші відеокарти, а спеціальна відеокарта завжди може працювати з більшою частотою кадрів.
Спостереження за частотою кадрів дозволяє вирішити, чи працює гра на виділеній чи вбудованій відеокарті.
Ви можете спостерігати за частотою кадрів гри за допомогою різних параметрів.
Якщо ви граєте в ігри через Steam, ви можете використовувати оверлей Steam, щоб отримати різні цифри про гру.
MSI Afterburner — це ще один інструмент, який може дати вам багато інформації про ваші показники в грі.
Однак якщо у вас є графічна карта AMD, ви можете знайти частоту кадрів у грі через її налаштування.
Щоб отримати доступ до налаштувань ADM, клацніть правою кнопкою миші місце на робочому столі та натисніть Програмне забезпечення AMD Radeon.
Йти до Налаштування, виберіть Пережити заново і перемістіть Гаряча клавіша панелі інструментів перемикач.
Перейдіть до Продуктивність > Параметри показників > Повільна метрика.
Згорнути Параметри метрики і йти до Виберіть Показники для того, щоб FPS.
Таким чином, ви можете накладати лічильники FPS під час гри.
Якщо у вас графічна карта Nvidia, спершу переконайтеся, що у вас є найновіші драйвери.
Після оновлення драйверів відкрийте оверлей і перейдіть до Налаштування > Макет HUD.
Шукати Лічильник FPS зі списку параметрів і виберіть місце на екрані, де вам зручніше бачити поточний лічильник.
2. Диспетчер завдань

Якщо спостереження за частотою кадрів у грі не допоможе вам чітко зрозуміти використання графічного процесора, ви можете звернутися до диспетчера завдань.
Клацніть правою кнопкою миші місце на панелі завдань і натисніть Диспетчер задач.
Перейти до Продуктивність вкладку, щоб переглянути специфікації використання кожної відеокарти.
Перевірте ці показники продуктивності під час гри та подивіться, як змінюється використання вашої спеціальної картки.
Якщо значення зростають, ви можете бути впевнені, що комп’ютер використовує спеціальну відеокарту.
Крім того, графічний процесор повинен бути першим у списку Продуктивність вкладку, оскільки вона перебуває під високим навантаженням, коли ви граєте в гру.
Якщо центральний процесор відображається перед графічним процесором, ваш комп’ютер використовує вбудований графічний процесор замість графічного процесора.
Ви також можете використовувати сторонні додатки для моніторингу продуктивності та спостерігати за використанням процесора та графічного процесора під час гри та спостерігати, як змінюються ці показники.
3. Засіб діагностики DirectX

Засіб діагностики DirectX — це вбудована функція Windows, яка допомагає виявляти та виправляти проблеми зі звуком і відео.
Ви можете використовувати цей інструмент, щоб дізнатися про свою графічну карту та скільки її ресурсів використовується.
Ви можете отримати доступ до цього інструменту різними способами.
Найпростіший — відкрити вікно «Виконати», одночасно натиснувши клавіші Windows і R.
Введіть dxdiag.exe і натисніть В порядку.
У новому вікні, що з’явиться, перейдіть до Дисплей вкладку, щоб переглянути інформацію про вашу відеокарту та її драйвери.
Якщо спеціальна графічна карта не встановлена і ваш ПК нею не користується, ви не побачите її в списку в інструменті діагностики.
4. Тепло

Фізичні ознаки також допомагають визначити, чи використовує певна програма вбудований чи виділений графічний процесор.
Коли ви граєте в гру або виконуєте інтенсивну програму, найприроднішим побічним продуктом, який ви помітите, є підвищення температури.
Однак, залежно від того, який графічний процесор використовується, ступінь нагрівання буде помітно відрізнятися.
Спеціальний графічний процесор буде виробляти більше тепла, ніж інтегрована відеокарта.
Це тому, що виділені графічні процесори мають більш надійні рішення для охолодження, і ви можете відчути тепло, що віє з вентиляційних отворів комп’ютера.
Крім того, оскільки виділений графічний процесор не використовує системну пам’ять і ресурси, він не економить на ігрових функціях, працюючи на найвищих налаштуваннях.
В результаті утворюється і розсіюється більше тепла.
Ви можете перевірити нагрів через вентиляційні отвори ПК і вирішити, чи використовується вбудований графічний процесор.
Як змусити ваш ПК використовувати спеціальну відеокарту

Якщо ви встановили спеціальну відеокарту, але ваша система не використовує її для інтенсивних програм, ви можете налаштувати деякі параметри, щоб примусово її використовувати.
Ви можете вибрати певні програми та змусити їх використовувати виділену відеокарту або змусити систему робити це постійно.
Однак перш ніж це зробити, ви можете спробувати одну річ і перевірити, чи це вирішить проблему.
Це особливо стосується випадків, коли ви вже встановили ці параметри, але ваша система все ще не може переключатися між графічними картами.
1. Оновіть драйвери відеокарти

Багато користувачів повідомили, що за збої винні застарілі драйвери, через які система не могла використовувати виділену графічну карту.
Як тільки вони оновили відеокарту, проблема припинилася.
Ви можете отримати та встановити останні оновлення через Диспетчер пристроїв або панелі керування відеокарти.
Якщо у вас є карта NVidia, ви можете отримати доступ до панелі керування Nvidia, клацнувши правою кнопкою миші порожнє місце на робочому столі та вибравши перший параметр.
На панелі керування можна знайти опцію оновлення драйверів Довідка > Оновлення.
Крім того, ви можете клацнути правою кнопкою миші на логотипі NVidia в системному треї та вибрати Оновлення.
Перейти до Оновлення вкладку та виберіть Перевірити наявність оновлень.
Ця опція шукатиме оновлення та встановлюватиме останні драйвери для вашої карти NVidia.
Щоб оновити драйвер відеокарти AMD Radeon, клацніть правою кнопкою миші робочий стіл і виберіть Програмне забезпечення AMD Radeon.
Йти до Налаштування і шукати Оновлення у нижньому лівому куті.
Перевірте, чи є доступні оновлення, і виберіть Оновити зараз зі спадного меню поруч із новий.
Дотримуйтеся вказівок на екрані та прийміть усі запити, щоб завершити процес оновлення.
2. Змініть графічний процесор за замовчуванням

Як згадувалося, ноутбуки достатньо розумні, щоб перемикатися між інтегрованим і виділеним графічним процесором залежно від графічних вимог програми.
Ця функція енергозбереження не дозволяє комп’ютеру використовувати багато енергії, коли вона не потрібна.
Якщо ви хочете, щоб ваш комп’ютер повністю відмовився від вбудованого графічного процесора та перейшов на спеціальні відеокарти для виконання всіх завдань, ви можете встановити його як графічний процесор за замовчуванням.
Відеокарти Nvidia та AMD Radeon мають опцію на панелі керування, щоб встановити їх як відеокарту за замовчуванням.
Для Nvidia відкрийте панель керування та перейдіть до Параметри 3D > Керувати налаштуваннями 3D > Глобальні налаштування.
Натисніть Бажаний графічний процесор > Високопродуктивний процесор Nvidia.
Для AMD Radeon перейдіть до Налаштування AMD.
Перейти до Графіка вкладку та натисніть Просунутий у нижній частині вікна.
знайти Робоче навантаження GPU у кінці списку та натисніть Графіка щоб встановити його як графічний процесор за замовчуванням.
Натисніть В порядку щоб зберегти зміни та перезавантажити комп’ютер.
3. В BIOS

Якщо зміна налаштувань за допомогою панелі керування відеокарти не допомагає системі працювати на виділеному графічному процесорі, це налаштування можна вимкнути в BIOS.
Тому вам слід змінити стандартну відеокарту в меню BIOS.
Перезавантажте комп’ютер і натисніть гарячу клавішу виробника під час запуску, щоб отримати доступ до меню BIOS.
Це може бути F10, F12, F2, F1 або будь-який інший ключ, указаний виробником.
Увійшовши в меню BIOS, слід шукати параметри, що стосуються дисплея або відео.
Наприклад, у комп’ютерах Dell це налаштування доступне через Група відео > Перемикання графіки > Увімкнути.
Однак у системах HP слід дотримуватися Додатково > Параметри вбудованого пристрою > Графіка > Дискретний графічний шлях.
Якщо ви не можете знайти варіанти зміни графічного процесора за замовчуванням для вашої конкретної марки, ви можете виконати пошук в Інтернеті або переглянути посібник користувача.
4. Змусити програми використовувати виділений графічний процесор

Встановлення виділеної відеокарти як графічного процесора за замовчуванням гарантує, що система використовує її для виконання всіх завдань, незалежно від того, чи то інтенсивне використання GPU, чи то легке.
Однак якщо ваш комп’ютер не виконує це завдання ефективно, ви можете змінити його налаштування вручну для кожної гри чи програми.
Таким чином, комп’ютер перемикатиметься на графічний процесор, коли ви використовуєте певну гру або програму, що інтенсивно використовує графічний процесор.
Ви можете вибрати всі програми зі списку, якщо хочете, щоб система постійно використовувала виділений графічний процесор.
A. Nvidia
Перейдіть до панелі керування Nvidia та виберіть Параметри 3D > Керувати налаштуваннями 3D > Налаштування програми.
Знайдіть бажану гру серед списку програм і виберіть її зі спадного меню.
Відкрийте друге спадне меню та виберіть бажаний графічний процесор для запуску гри.
Після вибору Nvidia ваша графічна карта буде позначена Високопродуктивний процесор Nvidia.
Ви можете повторити ті самі кроки для будь-якої гри чи програми, яку хочете запустити на Nvidia.
B. AMD Radeon
Перейдіть до налаштувань AMD, клацнувши правою кнопкою миші порожнє місце на робочому столі та вибравши Програмне забезпечення Radeon.
Під Уподобання виберіть вкладку Додаткові налаштування і перейдіть до Потужність > Перемикання графічних налаштувань програми.
Виберіть програму або гру зі списку, щоб додати її до списку високопродуктивних програм.
Якщо ви не бачите списку програм, виберіть Додати додаток і знайдіть файл .exe потрібної програми чи гри.
Потім перейдіть до стовпця «Налаштування графіки» та призначте Висока ефективність до призначених програм.
Збережіть зміни, запустіть гру або програму та перевірте, чи цього разу вона працює з вашим виділеним графічним процесором.
Примітка.Деякі користувачі рекомендують вимкнути вбудований графічний процесор у диспетчері пристроїв, щоб змусити систему постійно використовувати виділений графічний процесор.
Однак вимкнення вбудованого графічного процесора порушить роботу деяких його графічних функцій і вплине на роботу інтерфейсу користувача.
C. Параметри Windows
Ви також можете встановити графічну карту за умовчанням у налаштуваннях Windows.
Клацніть правою кнопкою миші старт і натисніть кнопку Налаштування.
У новому вікні виберіть система і потім,дисплей,який є параметром за замовчуванням.
Натисніть на Налаштування графіки посилання та розгорніть меню під Виберіть програму, щоб налаштувати параметри.
Тут ви можете вибрати програму для запуску на виділеному GPU зі списку та додати її.
Потім натисніть Опції кнопку під доданою програмою та виберіть Висока ефективність.
Існує інший спосіб змусити програму чи гру використовувати виділений графічний процесор замість вбудованої відеокарти.
Відкрийте Провідник файлів і перейдіть на Диск C.
Знайдіть свою гру в Програми та файли, і клацніть його правою кнопкою миші, щоб переглянути список увімкнених відеокарт.
Якщо вашу спеціальну відеокарту не активовано, ви можете бачити лише AMD Catalyst Control Center.
Однак ви побачите Запуск із графічним процесором варіант, якщо у вас дві відеокарти.
Натисніть на нього та виберіть Високопродуктивний процесор Nvidia або Висока ефективність для відеокарти AMD Radeon.
Виправте комп’ютер із використанням центрального процесора замість графічного процесора

Якщо ви встановили дискретну відеокарту як графічний процесор за умовчанням, але ваші ігри та програми перемикаються на вбудований графічний процесор, можливо, щось не так з іншими компонентами.
Ви можете спробувати наступні рішення, щоб змусити систему використовувати ваш GPU.
1. Перевірте апаратні проблеми
Іноді система не може розпізнати вашу дискретну відеокарту, оскільки вона неправильно встановлена всередині корпусу ПК.
Якщо ви використовуєте зовнішній графічний процесор для свого ноутбука, перевірте всі з’єднання та переконайтеся, що графічний процесор надійно під’єднано до порту USB.
Якщо у вас настільний комп’ютер, переконайтеся, що відеокарта щільно підключена до гнізда PCIe.
Перевірте всі кабелі та дроти та подивіться на наявність ослаблених з’єднань.
Перевстановіть графічну карту, щоб бути на 100% впевненим, що з’єднання в порядку.
Перевстановлення графічного процесора також усуне всі збої або невідомі проблеми, які заважають системі розпізнати його як новий компонент.
Ви також можете перевірити вентилятори та переконатися, що вони працюють належним чином.
Якщо вентилятори не працюють, система може не переключитися на виділений графічний процесор через підвищення температури.
2. Оновіть Windows
Якщо у вас стара версія Windows, у системи можуть виникнути проблеми з розпізнаванням відеокарти.
Оновлення Windows може допомогти їй працювати безперебійно та усунути проблеми несумісності.
Проблеми з програмним забезпеченням є головною причиною, особливо коли ваш графічний процесор працює з одними програмами, але не відображається в інших.
Отримавши та встановивши останні оновлення Windows, встановіть також останні оновлення відеокарти.
Якщо певна гра не використовує виділений графічний процесор, тоді як інші використовують, проблема може бути в грі.
Ви можете встановити останні оновлення та патчі для гри, оскільки з часом у них виникають помилки.
Ці оновлення можуть виправити помилки та допомогти усунути їх невідомі наслідки.
3. Параметри енергозбереження
Однією з основних причин, чому система перемикається на центральний процесор замість виділеного графічного процесора, є економія енергії.
Отже, якщо ви ввімкнули параметри енергозбереження для свого ноутбука, це може перешкодити ноутбуку використовувати виділений графічний процесор, оскільки він розряджає акумулятор.
Йти до Налаштування > Система > Потужність & Сон > Додаткові параметри живлення > Змінити налаштування плану > Змінити додаткові параметри живлення.
Тут ви можете встановити Керування живленням процесора до найвищих налаштувань, щоб змусити систему переключитися на виділений графічний процесор і підтримувати максимальну продуктивність.
Ви також можете змінити налаштування гри на найвищі значення.