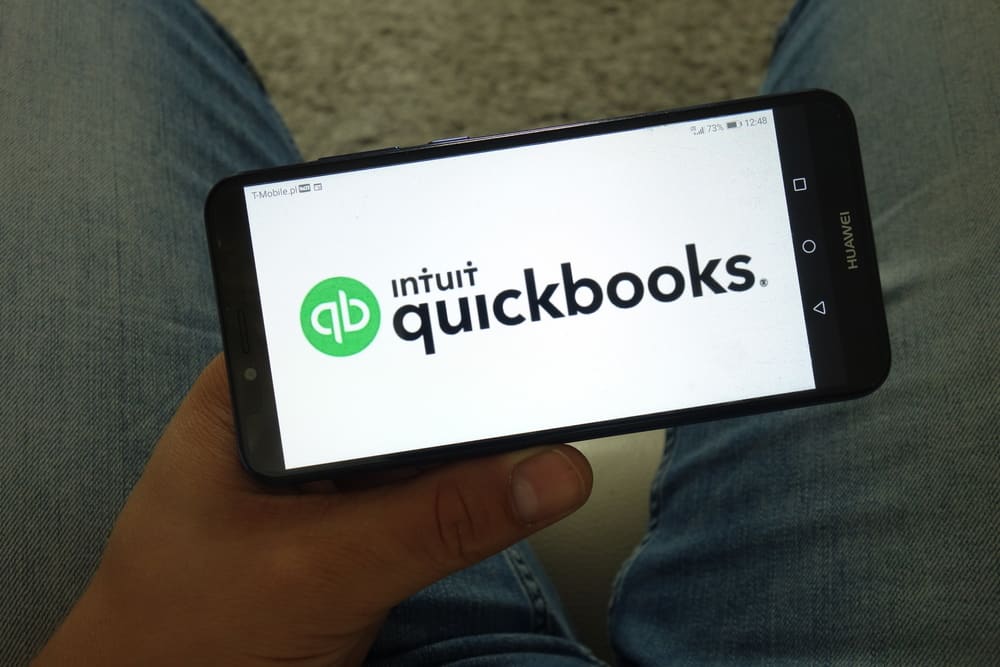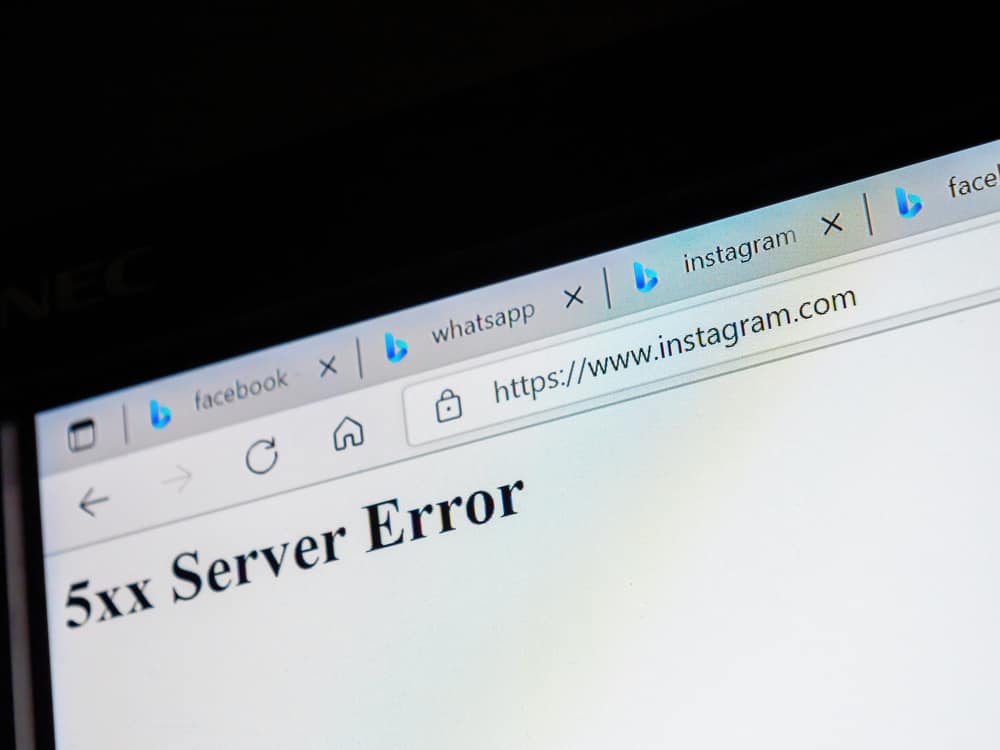Незважаючи на те, що Steam є чудовою платформою для ігор, час від часу з нею можуть виникати різні проблеми.
Наприклад, якщо ви хочете завантажити програму, ігри чи оновлення, вони застрягають у середині процесу, і скільки б ви не чекали, він не продовжиться.
Ця проблема досить поширена, і багато користувачів пробували різні рішення та обхідні шляхи.
У цій статті розглядаються ці рішення.
Steam застряг під час встановлення (причини, виправлення)
1. Перезапустіть систему

Коли Steam зависає під час інсталяції, це може бути не серйозною основною проблемою, а лише тимчасовими збоями в грі чи комп’ютері.
Перезавантаження комп’ютера та Steam усуне ці основні збої та підготує вашу систему до завершення процесу встановлення.
Це безпечний перший крок, перш ніж спробувати більш екстремальні рішення, і якщо вам пощастить, ви зможете завершити встановлення швидко та без проблем.
2. Перевірте підключення до Інтернету

Наступне, що вам потрібно зробити, це переконатися, що підключення до Інтернету працює.
Можливо, у вас низька швидкість завантаження, що не дозволяє завершити процес.
Перевірте все, що стосується підключення до мережі, включаючи кабельні з’єднання та стан бездротового зв’язку.
Ви також можете перезавантажити модем або маршрутизатор, щоб усунути будь-які тимчасові збої в з’єднанні.
Інша річ, яку ви можете зробити, це перевірити швидкість підключення до Інтернету на іншому пристрої, наприклад смартфоні, щоб переконатися, що у вас є високошвидкісне з’єднання.
Якщо ви впевнені, що виникла проблема з підключенням, зверніться до свого постачальника послуг Інтернету, щоб вирішити цю проблему.
Крім того, деякі Інтернет-провайдери мають обмеження на пропускну здатність і намагаються стискати або кешувати дані, щоб створити більшу пропускну здатність.
Якщо ваш провайдер зробить це, у вас виникнуть проблеми зі Steam.
Щоб переконатися, що у вас немає такої проблеми, підключіться до іншої мережі та перевірте, чи це допоможе.
Краще перейти до іншого постачальника послуг, щоб упевнитися, що у вас немає проблем із кешуванням або стисненням.
3. Оновіть драйвери
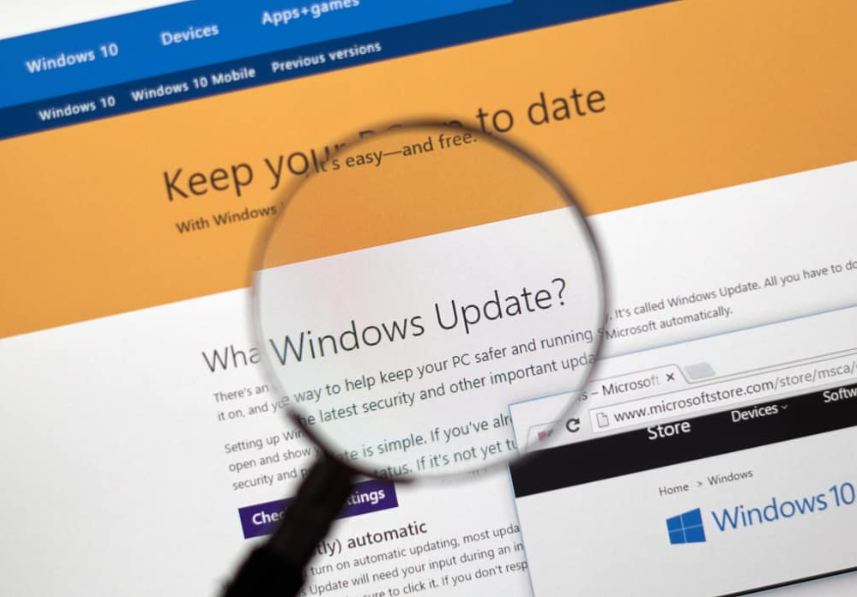
Іншою проблемою, пов’язаною з мережами та з’єднанням, є застарілі мережеві драйвери.
У цьому випадку ваше завантаження може зайняти занадто багато часу і навіть застрягти без жодного прогресу.
Щоб оновити драйвер мережі, введіть Диспетчер пристроїв у полі пошуку Windows перейдіть до Мережеві адаптери і розширити його.
Клацніть правою кнопкою миші на драйверах і виберіть Оновити драйвер.
Якщо у вас Mac, ви не можете оновити кожен драйвер окремо, і вам потрібно оновити операційну систему.
Навіть з Windows варто шукати доступні оновлення ОС, щоб переконатися, що все працює відповідно до останніх виправлень.
4. Запустіть засіб усунення несправностей

У Steam можуть виникнути проблеми зі встановленням через певні проблеми, які важко визначити.
Ви можете скористатися засобом усунення несправностей Windows, щоб знайти будь-які проблеми, які перешкоджають його повному встановленню.
Тип Засіб усунення несправностей у полі пошуку та клацніть верхній результат, щоб запустити цю вбудовану утиліту Windows.
Ви побачите вікно з різними параметрами; вибрати Додаткові засоби усунення несправностей внизу, щоб побачити список системних функцій, для яких можна запустити засіб усунення несправностей.
Ви можете вибрати їх усі, по одному, щоб переконатися, що все працює правильно.
Крім того, ви можете використовувати більш конкретні методи усунення несправностей для обладнання, не згаданого в засобі усунення несправностей.
Наприклад, якщо ваша оперативна пам’ять має проблеми, це точно викличе проблеми під час встановлення Steam.
Щоб перевірити ці проблеми:
Тип mdsched у рядку пошуку Windows і натисніть Діагностика пам’яті Windows.
Виберіть Перезапустіть зараз і перевірте наявність проблем.
Дотримуйтесь підказок на екрані, доки процес діагностики не завершиться.
Ви також можете перевірити жорсткий диск, щоб переконатися, що на ньому немає помилок.
Йти до Цей ПК і клацніть правою кнопкою миші на жорсткому диску.
Натисніть на Властивості і перейти до Інструменти вкладка.
Виберіть Перевірка помилок і знайти можливі проблеми.
5. Очистіть кеш завантажень
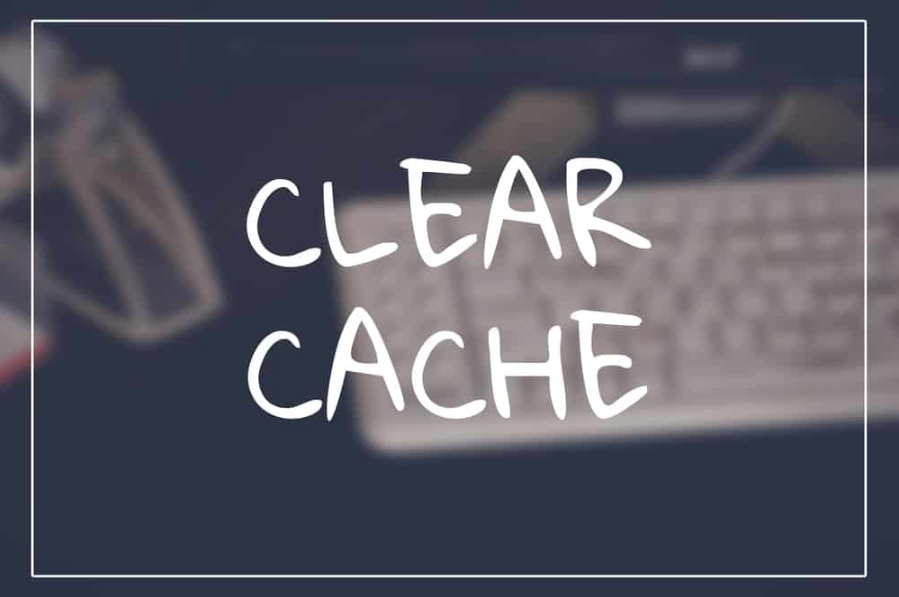
Однією з найбільш часто згадуваних причин зриву встановлення Steam є повний кеш завантажень.
Ви можете легко вирішити проблему, очистивши кеш-пам’ять, щоб новим іграм було достатньо місця для завантаження.
Крім того, коли кеш буде очищено, клієнт Steam позбудеться пошкоджених кешованих конфігураційних даних, щоб звільнити місце та знову завантажити їх із серверів.
Для цього перейдіть до клієнта Steam і натисніть Steam Налаштування Завантаження Очистити кеш завантажень.
Після натискання В порядку, перейдіть до свого клієнта Steam і перевірте, чи можете ви завершити процес завантаження.
6. Спробуйте інше розташування сервера завантажень

У деяких випадках сервер завантажень не працює належним чином, що призводить до дуже низької швидкості завантаження та встановлення та навіть призводить до зупинки встановлення.
Увійдіть у свій клієнт Steam і натисніть Налаштування.
Йти до Завантаження і розширити Завантажити регіон спадне меню.
Виберіть інше розташування сервера завантажень, відмінне від поточного.
Після натискання В порядку, перевірте, чи можете ви повністю встановити Steam.
7. Вимкніть антивірус
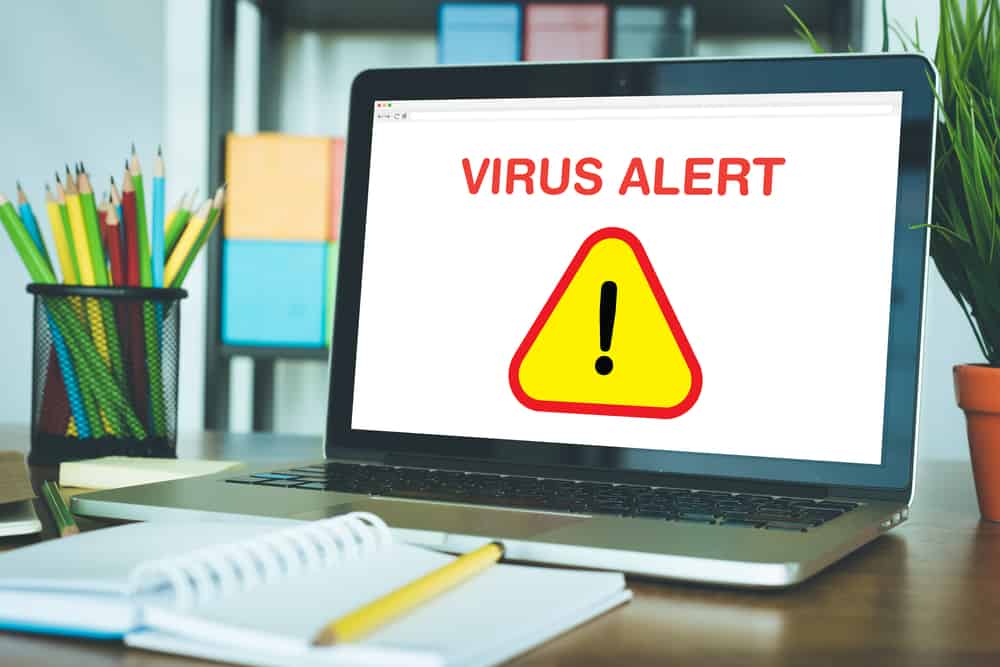
Деякі програми можуть змінювати функції системи та інші програми та навіть вашу мережеву активність.
Антивірусне програмне забезпечення, веб-оптимізатори, брандмауери, проксі-сервери або засоби очищення системи можуть заважати процесу завантаження та встановлення різних програм.
Це може допомогти, якщо ви тимчасово вимкнете свій антивірус і знову ввімкнете його після завершення встановлення.
Ви також можете зробити те саме для свого брандмауера через схожі проблеми з перешкодами.
Пам’ятайте, що не завантажуйте нічого в Інтернеті та не натискайте будь-які небажані посилання, поки ваш антивірус вимкнено.
Якщо цей варіант вирішить вашу проблему, ви можете зв’язатися з компанією-розробником або постачальником антивірусної програми та запитати, як вирішити ці проблеми з перешкодами.
Однак, згідно зі службою підтримки Steam, деякі програми працюють у фоновому режимі та вносять зміни у вашу систему без вашого відома.
У таких випадках вам слід попросити експерта знайти ці програми та переконатися, що їх вимкнення не пошкодить вашу систему.
8. Вимкніть брандмауер Windows Defender

Ще однією з цих програм є Windows Defender Firewall, вбудована програма безпеки Windows.
Ви можете спробувати вимкнути цей брандмауер, щоб побачити, чи він вирішить ваші проблеми.
Тип «брандмауер» у вікні пошуку Windows і клацніть перший результат: брандмауер Windows Defender.
Подивіться на ліву панель і натисніть Увімкніть або вимкніть брандмауер Windows Defender.
Якщо ви не можете знайти його там, шукайте Властивості брандмауера Windows Defender посилання під Громадський профіль активний.
Після натискання цього посилання ви відкриєте вікно та побачите Стан брандмауера: увімкнено (рекомендовано).
Вимкніть цю опцію та спробуйте встановити Steam ще раз і подивіться, чи не зависає.
Незалежно від результату, не забудьте знову ввімкнути брандмауер, інакше ви ризикуєте безпекою.
Якщо вимкнення брандмауера вирішує проблему Steam, вам слід додати Steam до програм, дозволених брандмауером.
Натисніть на Дозволити програмі або функції через брандмауер Windows Defender на лівій панелі, а потім натисніть Змінити налаштування.
Тепер знайдіть Steam у списку, додайте його до дозволених програм і поставте галочки навпроти нього.
9. Закрийте фонові програми

Ігри — це програми, які інтенсивно використовують процесор, для завантаження та встановлення яких може знадобитися багато місця на жорсткому диску.
Краще віддати всі свої ресурси та дисковий простір для гри, доки її не буде встановлено.
Прес Alt + Ctrl + Esc разом, щоб відкрити Диспетчер задач.
В процеси вкладка, див диск і подивіться, які програми займають найбільше дискового простору.
Якщо програми вам не потрібні або ви можете їх тимчасово закрити, клацніть їх правою кнопкою миші та виберіть Завершити завдання/процес.
Однак ви не можете завершити деякі фонові процеси, оскільки вони мають вирішальне значення для стабільної роботи системи.
Краще провести деякі дослідження перед цим і вибрати лише ті, які ви можете закрити.
Після закриття цих програм перезапустіть процес інсталяції, щоб побачити, чи він щось змінить.
Крім того, ви можете змусити свою систему надавати Steam найвищий пріоритет і надати йому більше ресурсів порівняно з іншими програмами.
Таким чином ви збільшите швидкість встановлення, не закриваючи жодних інших програм.
Ось як це зробити:
ВІДЧИНЕНО Диспетчер задач і перейти до Подробиці і знайдіть Steam .exe програма.
Клацніть по ньому правою кнопкою миші та виберіть Установити пріоритет Високий.
10. Очистіть папку DepotCache Steam

Steam зберігає тимчасові дані у своїй папці DepotCache, яка може бути великою та займати багато місця на комп’ютері.
Якщо ваш Steam застряг під час встановлення, може допомогти видалити файли в цій папці.
Однак, оскільки він може зберігати інші дані, як-от особисті дані, паролі та історію веб-перегляду, будьте обережні, що ви видаляєте.
Для цього закрийте програму Steam і перейдіть до C:\\Program Files (x86)\\Steam\\depotcache.
Потім видаліть папки та файли в цьому шляху.
Однак будьте обережні, щоб правильно ввести шлях, тому що якщо ви видалите щось всередині інших папок, особливо Steamapp, ви втратите інші ігри.
11. Видаліть папку пакетів Steam

Однією з найбільших причин зупинки Steam під час встановлення є погані та пошкоджені файли пакетів.
Це легко виправити, і ви можете змусити Steam завантажувати нові файли пакунків після видалення пошкоджених.
Ось як це зробити:
Закрийте клієнт Steam, натиснувши значок Xу верхньому правому куті екрана.
Відкрийте диспетчер завдань і перейдіть до процеси вкладка.
Знайдіть усі процеси, пов’язані зі Steam, і закрийте їх один за іншим.
Відкрийте системний каталог Steam, який можна знайти в C:\\Program Files\\Steam або C:\\Program Files(x86)\\Steam.
Відкривши каталог, прокрутіть вниз, щоб знайти Пакет папку.
Оскільки ця папка містить важливі файли, ви не хочете повністю видаляти їх із комп’ютера.
Таким чином ви матимете резервну копію на випадок, якщо щось піде не так.
Ви хочете зробити копію цієї папки та вставити її в інше місце на комп’ютері.
Ви можете видалити оригінальну папку тепер, коли ви впевнені, що у вас є резервна копія.
Тепер запустіть клієнт Steam і вийдіть зі свого облікового запису, натиснувши значок зі стрілкою вниз поруч із зображенням вашого профілю.
Коли ви знову відкриваєте Steam, він починає завантажувати деякі важливі файли, а потім запускається нормально.
Тепер ви можете перевірити, чи вдалось встановити гру чи оновлення.
12. Увімкніть VPN
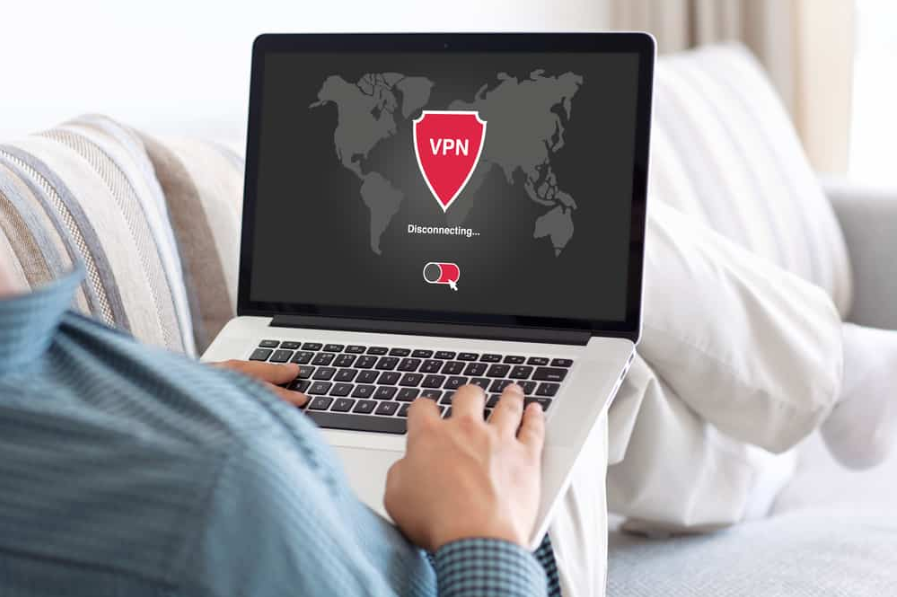
Це одне з найпростіших і найлегших рішень, запропонованих користувачами Steam, яке швидко вирішило їхні проблеми.
Коли ви встановлюєте програму, включно зі Steam, можуть виникнути проблеми з підключенням або перешкоди на сервері, які перешкоджають повному встановленню програми.
Просте ввімкнення VPN змінює вашу IP-адресу та інші налаштування Інтернету та змушує програму встановити.
13. Відновити папку бібліотеки

Якщо папка вашої бібліотеки Steam несправна, ви зіткнетеся з різними проблемами, зокрема іграми не запускаються, не оновлюються чи не встановлюються.
Ця папка містить усі ігри Steam, встановлені на вашому диску.
Якщо в ці папки не можуть записувати всі користувачі, ви не зможете оновити їх належним чином.
Коли ці дозволи порушуються, ви зіткнетеся з такими проблемами.
Щоб відновити папку бібліотеки, відкрийте Steam і натисніть пар у верхньому лівому куті екрана.
Натисніть Налаштування Завантаження.
У вікні завантажень знайдіть Папки бібліотеки Steam, натисніть на нього, щоб відкрити інше вікно.
У вікні ви побачите список бібліотек.
Ви повинні клацнути правою кнопкою миші на кожному окремо та вибрати Відновити папку бібліотеки.
Кожен ремонт може тривати довше або менше, ніж інші, залежно від його розміру.
14. Перевірте цілісність локальних ігрових файлів

Якщо файли гри не встановлено у вашій системі належним чином, у вас виникнуть проблеми, як-от зависання під час встановлення ігор або відсутність текстур у іграх.
Ви можете змусити Steam перевірити, чи ці файли встановлено правильно, скориставшись опцією Перевірте цілісність файлів гри.
Ось як це зробити:
Перезавантажте комп’ютер і відкрийте Steam.
Знайдіть гру у своїй бібліотеці та клацніть її правою кнопкою миші або перейдіть на сторінку бібліотеки гри та клацніть значок шестірні праворуч.
Ви побачите спадне меню, з якого потрібно вибрати Властивості.
Перейти до Локальні файли вкладку та виберіть Перевірте цілісність файлів гри.
15. Встановіть Steam в іншому місці
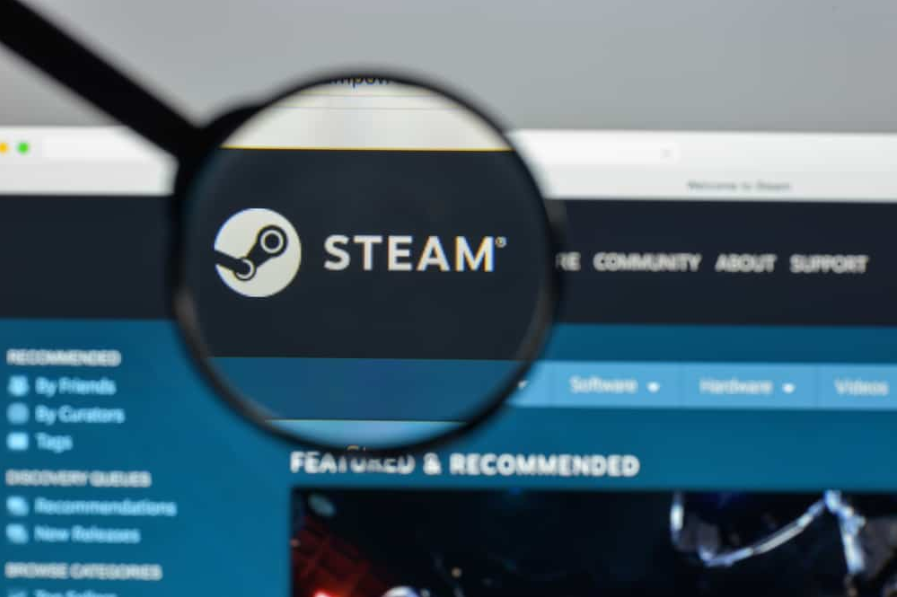
Якщо у вас є інший зовнішній жорсткий диск, ви можете спробувати встановити на нього Steam, щоб побачити, чи це вирішить проблему.
Це тому, що пристрої зберігання даних вразливі до фізичних пошкоджень, великого навантаження та інших проблем, як-от пошкодження файлів.
Багато користувачів повідомили, що цей обхідний шлях був корисним.
Ви також можете перемістити вже встановлені ігри або папки на цей жорсткий диск, якщо він достатньо великий.
Після підключення нового жорсткого диска створіть на ньому іншу бібліотеку Steam і подивіться, чи це вирішить вашу проблему.
Запустіть Steam і перейдіть до Налаштування.
Дотримуйтеся цього шляху:Завантаження Папки бібліотеки Steam Додати нову папку бібліотеки.
16. Припиніть розгін

Багато геймерів намагаються розігнати апаратне забезпечення системи, щоб підвищити продуктивність.
Однак ця підвищена продуктивність відбувається за рахунок роботи комп’ютера поза діапазонами, рекомендованими виробником.
У результаті ви можете сильно навантажувати компоненти системи, що призведе до пошкодження файлів і збою пам’яті.
Ви можете вимкнути розгін, особливо якщо жоден із наведених вище методів не працює, і перевірити, чи допоможе це вам завершити процес встановлення.
Потрібно увійти в BIOS і вимкнути розгін.
Перезавантажте комп’ютер і натисніть клавішу F2 або іншу спеціальну клавішу, щоб увійти в режим BIOS.
У нижній частині екрана ви можете побачити Змініть тактову частоту процесора та напругу варіант.
Це відкриє вікно з багатьма параметрами, але ви повинні шукати Контроль тактової частоти центрального процесора.
Якщо ви розгоняєтеся, ви можете побачити це слово Увімкнено перед цією опцією.
Ви можете просто вимкнути розгін, вибравши Вимкнути.