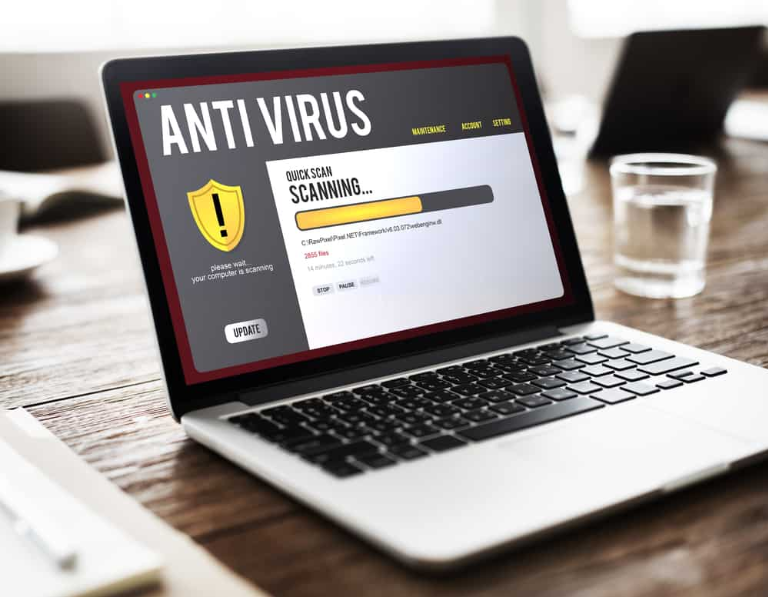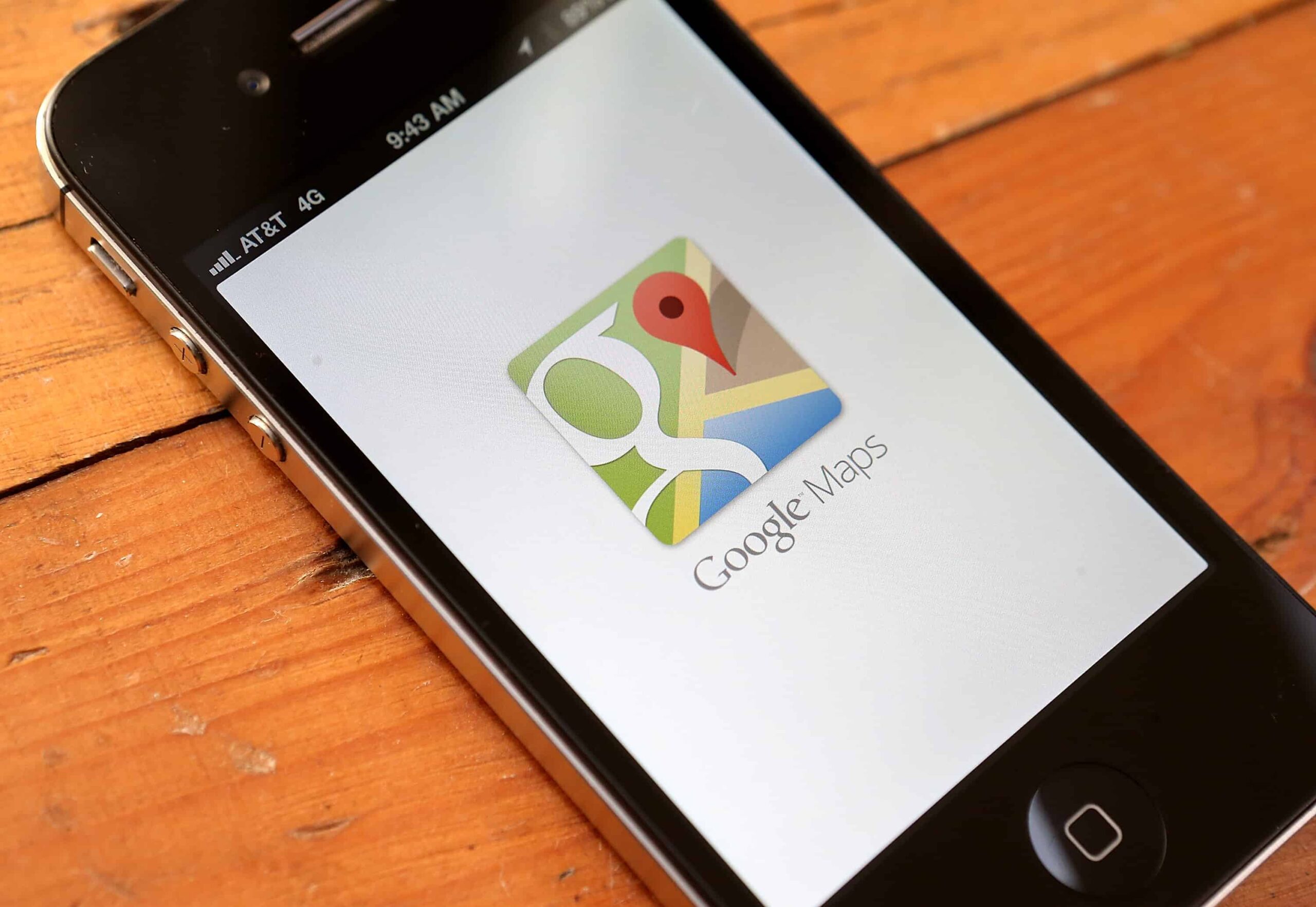За останні кілька років популярність голосових протоколів через Інтернет, або VoIP, зросла.
Перехід до програмного забезпечення для обміну миттєвими повідомленнями високої точності та розповсюдження цифрових медіа є природним ринковим рефлексом, який відповідає щорічному зростанню економіки віддаленої роботи та концертів.
Глобальна пандемія 2020 року зіграла важливу роль у швидкому розвитку нового, ефективнішого програмного забезпечення для цифрових комунікацій.
Сектори, зокрема віддалені бізнес-операції, створення цифрового медіаконтенту та ігри, значною мірою залежать від платформ VoIP для ефективного спілкування.
Зацікавлені сторони можуть варіюватися від любителів ігор, які розробляють стратегію свого наступного кроку, до багатомільйонних проектних команд, які проводять успішні зустрічі з продажу.
Само собою зрозуміло, за іронією долі, що надійний зв’язок є безцінним активом, незалежно від його застосування.
Як і інші програми та соціальні платформи, Discord надсилає користувачам звукові та візуальні сповіщення про повідомлення, дзвінки, запрошення на сервер тощо.
Ці сповіщення можна персоналізувати.
Користувачі можуть відмовитися від більшості сповіщень або змінити спосіб сповіщення.
Параметри Discord за замовчуванням відображатимуть червоне коло з білим текстом, що вказуватиме кількість нових сповіщень.
Також, як і інші програми та соціальні платформи, Discord містить безліч помилок і збоїв.
Якщо ви виявите, що ваші сповіщення Discord не працюють належним чином, можливо, ви зіткнулися з однією з цих помилок.
Сповіщення, які не працюють належним чином, можуть проявлятися в тому, що звукові чи візуальні сповіщення не з’являються або нові повідомлення не позначаються.
Якщо ви опинились у подібному становищі, подумайте про виконання наступних 10 кроків із усунення несправностей, щоб виправити сповіщення Discord.
Потенційні способи усунення несправностей

- Зробіть жорсткий перезапуск програми Discord
- Перевстановіть програму Discord
- Оновіть Discord до останньої версії
- Вимкніть режим Streamer у налаштуваннях користувача Discord
- Перевірте налаштування сповіщень сервера в Discord
- Увімкніть сповіщення на робочому столі в налаштуваннях користувача Discord
- Переконайтеся, що для вашого статусу активності встановлено значення «Онлайн”
- Очистіть кеш-файл Discord
- Перевірте пристрій виведення звуку
- Перевірте свою операційну систему та Налаштування платформи
Кожне потенційне рішення буде описано з додатковими відомостями та інструкціями нижче.
Попередні перевірки
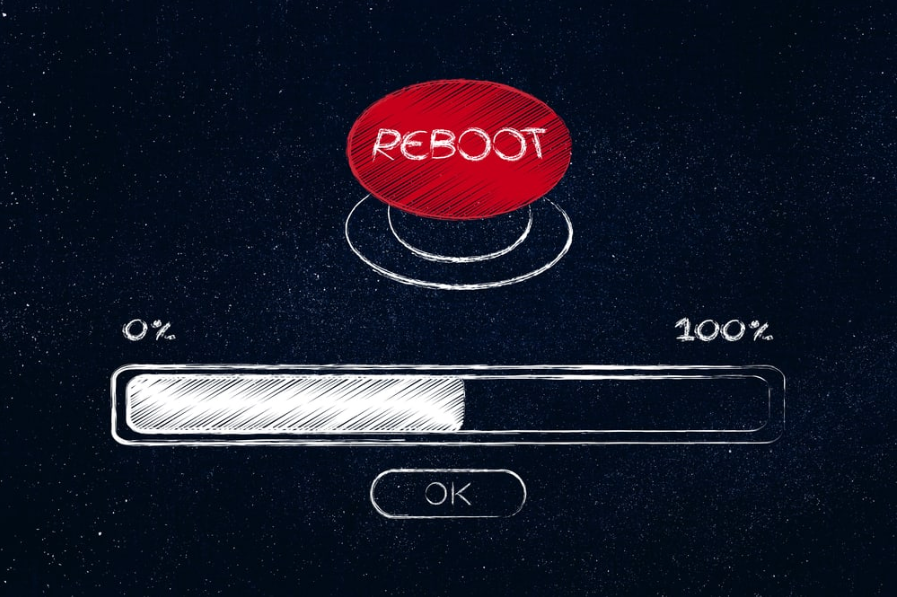
Для усунення більшості проблем найкраще починати з найбільш очевидних рішень або обхідних шляхів.
Не заглиблюючись у техніку, зазначимо, що апаратне та програмне забезпечення мають тенденцію перевантажуватися або виходити з ладу через сотні дрібних причин, як-от цифрова гикавка.
У цих випадках найшвидшим рішенням є просто оновити всю систему за допомогою перезавантаження.
1. Жорстко перезапустіть програму Discord

У цьому випадку жорсткий перезапуск — це не просто закриття та повторне відкриття Discord.
Використовуючи «Закрити” для виходу з Discord може залишити програму працювати у фоновому режимі.
Продовжуючи працювати, Discord може підтримувати активне підключення до сервера та пропускати процес завантаження, коли користувачі повторно відкривають програму.
Функціонально програма залишилася без змін, тобто будь-які наявні помилки чи проблеми збережуться після повторного відкриття.
Найпростіший спосіб жорсткого перезавантаження Discord — це отримати доступ до диспетчера завдань для операційної системи вашого ПК за допомогою Ctrl + Alt + Del.
У диспетчері завдань виділіть Discord у категорії «Програми» та виберіть «Завершити завдання.”
Завершення завдання призведе до повного виходу з Discord, що дозволить повністю перезапустити наступного разу, коли ви відкриєте програму.
Жорсткий перезапуск Discord дозволяє програмі перезавантажувати та перезапускати свій код.
Якщо ваші сповіщення Discord не працюють, це може бути все, що потрібно, щоб повернути їх у роботу.
2. Перевстановіть програму Discord

Якщо жорсткий перезапуск Discord не вирішує проблему зі сповіщеннями, ви можете досягти успіху, повністю видаливши та повторно встановивши програму.
У рідкісних випадках системні дані Discord можуть бути пошкоджені під час встановлення або після оновлення програмного забезпечення.
Повторна інсталяція звучить як інтенсивний процес, але насправді вона займає не більше ніж кілька кліків.
Знайдіть Discord на панелі пошуку файлів вашої операційної системи (наприклад, у Windows Explorer).
Перейдіть до розташування файлу Discord, виберіть програму (або файл, що містить програму) і виберіть «Видалити.”
Програма буде видалена та видалена зі списку вашого ПК.
На мобільних пристроях видалення програми Discord призведе до її видалення.

Після видалення/видалення перейдіть на офіційний сайт Discord і завантажте версію, яка відповідає вашій операційній системі.
Запустіть налаштування Discord, щоб повторно інсталювати програму.
Перезапустіть Discord і перевірте, чи сповіщення працюють належним чином.


3. Оновіть Discord до останньої версії
З часом серйозні помилки, як-от повна втрата функціональності сповіщень Discord, стали менш проблемою.
Частково це пов’язано з тим, що Discord регулярно й часто оновлює програмне забезпечення для платформи.
Це відбувається в усіх операційних системах (Mac, Windows, Linux тощо).
Зазвичай ці оновлення відбуваються автоматично.
Якщо оновлення було перервано або призупинено, ви можете запустити старішу версію Discord із різними збоями, що спричинять проблеми зі сповіщеннями.
Якщо ви підозрюєте, що використовуєте старішу версію Discord, перейдіть на їх офіційний веб-сайт або в магазин додатків свого мобільного пристрою та завантажте останню версію програмного забезпечення.
Ви можете переглянути оновлення програмного забезпечення Discord, перейшовши до «Журнал змін» у налаштуваннях користувача.
Це вкаже, чи існують різноманітні проблеми чи їх виправлено під час оновлення.

Перевірка ваших налаштувань
Якщо проблема не вирішується за допомогою оновлень програмного забезпечення, перевстановлення або перезапуску, можливо, настав час копнути трохи глибше в серце самого Discord.
Це означає перегляд налаштувань програми.
Наступні потенційні рішення нададуть карту різних налаштувань, які можуть вплинути на сповіщення Discord.
4. Вимкніть режим Streamer у налаштуваннях користувача Discord
Режим стримера – це налаштування в Discord, спеціально створене для користувачів, які транслюють вміст.
У режимі стримера сповіщення та звуки програм вимкнено за замовчуванням.
Користувачі можуть будь-коли знову ввімкнути сповіщення та звуки.
Крім того, якщо вимкнути режим стримера, Discord повернеться до стандартних налаштувань (де ввімкнено сповіщення та звуки).

Якщо з якоїсь причини ввімкнено режим стримера, сповіщення виглядатимуть нефункціональними.
Проблему може вирішити вимкнення режиму стримера.
5. Перевірте налаштування сповіщень сервера в Discord
Кожен сервер Discord має власні налаштування, які власник сервера та призначені адміністратори можуть змінювати.
До них належать параметри сповіщень на рівні сервера.

Ці налаштування сповіщень сервера включають наступне:
- вимкнення звуку всього каналу
- встановлення тривалості вимкнення звуку (наприклад, «Поки я не ввімкну його знову”)
- вказуючи, які типи повідомлень надсилають сповіщення (усі повідомлення, лише @згадки, нічого)
- придушення згадок @everyone і @here (повідомлення на весь сервер усім на каналі)
- придушення всіх @згадок ролей
- мобільні push-повідомлення
- перевизначення сповіщень (спеціальні параметри для зміни стандартних налаштувань сповіщень каналу чи категорії)

Ці налаштування можуть перехоплювати або вимикати певні сповіщення.
Якщо у вас виникають труднощі з отриманням сповіщень від певного сервера, ви можете знайти рішення, перевіривши його налаштування.
6. Увімкніть сповіщення на робочому столі в Discord
Користувачі можуть налаштувати, які сповіщення активні, а які надсилають звук після надходження.
Ці параметри включають увімкнення або вимкнення сповіщень на робочому столі, значків непрочитаних повідомлень (червоний значок у додатку Discord) і блимання панелі завдань.
Параметри звуку можна вмикати та вимикати для: (1) повідомлень, (2) дій із вимкненням і вимкненням глушіння, (3) дій із вимкненням та увімкненням звуку, (4) голосових роз’єднань, (5) активації та дезактивації PPT, (6) канал “Приєднуйтесь ” і “ Залишати ” дії, (7) дії користувача, переміщеного з каналу, (8) вхідні та вихідні дзвінки, (9) події, запущені та зупинені потоком, (10) глядач “ Приєднуйтесь ” і “ Залишати” і (11) дій із запрошеннями до виступу.

Перевірити стан налаштувань сповіщень на робочому столі дуже просто:
- Знайдіть і перейдіть до своїх налаштувань користувача за допомогою значка шестірні/шестерні у вікні Discord.
- У розділі «Налаштування програми» на наступній сторінці виберіть «Сповіщення».
- Вам буде запропоновано кілька налаштувань ковзаючої панелі, пов’язаних із різними сповіщеннями Discord.
- Якщо якісь вимкнені, увімкніть їх, натиснувши перемикач.


7. Переконайтеся, що для вашого статусу активності встановлено значення «Онлайн»
Discord дозволяє користувачам встановлювати статус активності, вибираючи зображення свого аватара в нижньому лівому куті інтерфейсу.
Ви можете встановити один із наведених нижче параметрів для свого статусу.
- Онлайн
- Це налаштування за умовчанням, коли ви запускаєте Discord і входите в систему.
- Бездіяльність
- Це “геть”. Discord працюватиме нормально, але інші користувачі побачать, що ви можете бути недоступні.
- Не турбувати
- Якщо встановити статус «Не турбувати», Discord не надсилатиме вам жодних сповіщень. Обов’язково перевірте, чи випадково не встановлено режим «Не турбувати».
- Невидимий
- Поки Discord невидимий, він працюватиме нормально, але інші користувачі не зможуть бачити, що ви онлайн.
- Custom
- Вибір “Custom” дозволяє користувачам називати унікальний статус, пов’язуючи його ефект із «Онлайн», «Неактивний», «Не турбувати» або «Невидимий».

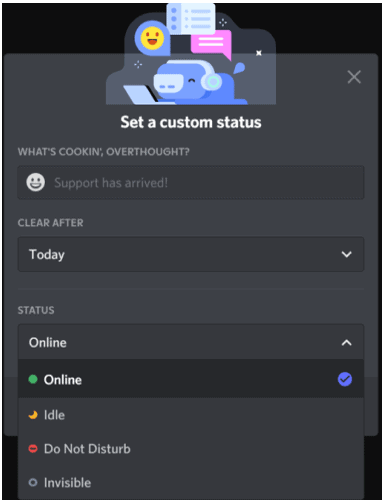
Найімовірніша проблема, коли мова заходить про статуси, полягає в тому, що ви сидите в режимі «Не турбувати» або в спеціальному режимі, який імітує його ефекти.
Однак, можливо, варто переглянути різні статуси, щоб переконатися, що вони працюють правильно.
8. Очистіть кеш-файл Discord
Очищення кешу програми є одним із найстаріших прийомів у книзі з усунення несправностей програмного забезпечення.
Коли програма пошкоджується через збій у процесі інсталяції чи оновлення, деякі з цих даних можуть зберігатися у файлі кешу програми.
Кеш об’єднує різні типи даних для швидкого отримання таких речей, як анімація, ефекти та елементи інтерфейсу.
Якщо ці дані переплутаються або зберігаються неналежним чином, деякі ресурси інтерфейсу (наприклад, сповіщення) можуть неправильно завантажуватися в Discord.
Якщо сповіщення Discord не працюють належним чином, можливо, файл кешу переплутався.
Видалення файлів кешу дозволить Discord зберігати оновлені дані.
Для Windows
Щоб видалити кеш, необхідно отримати прямий доступ до розташування файлу.
Зробіть це, ввівши %appdata%\\discord у рядку пошуку ПК.
Ця команда скерує вас до розташування AppData для Discord, яке містить файли кешу.

Видаліть файли Cache, Code Cache та GPUCache.
(Ці файли автоматично генеруються кожного разу, коли ви запускаєте Discord, тому їх видалення не зашкодить програмі.)
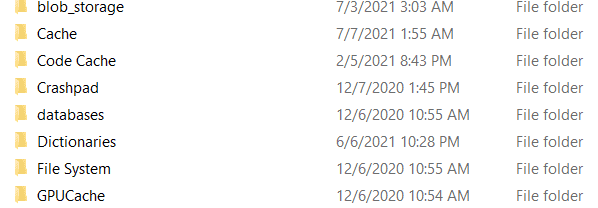
Після цього перейдіть до сміттєвого кошика вашого ПК і очистіть його. Це забезпечить повне видалення файлів кешу з вашої системи.
A. Очищення кешу Discord на ПК (покроково):
- Пошук %appdata%\\discord у Провіднику.
- Відкрийте представлене розташування файлу AppData.
- Видаліть файли Cache, Code Cache та GPUCache.
- Відкрийте сміттєвий кошик і очистіть його.
Для Mac
Видалення кешу Discord на комп’ютерах Mac відбувається подібно до Windows.
Спочатку відкрийте Finder, виберіть Go, а потім перейдіть до «Перейти до файлу…”.
Після появи рядка пошуку введіть ~/Library/Application Support/discord/ а потім Go.
Вам буде запропоновано список файлів, включаючи файли Cache, Code Cache та GPUCache. Видаліть кеш, кеш коду та GPUCache.
Перейдіть до смітника вашого Mac і виберіть «Очистити кошик/кошик», щоб повністю очистити кеш-файли з вашої системи.
B. Очищення кешу Discord на Mac (крок за кроком)
- Доступ до Finder.
- Go, потім Go to File і введіть~/Library/Application Support/discord/.
- Видаліть файли Cache, Code Cache та GPUCache.
- Відкрийте кошик і очистіть його.
Для мобільних пристроїв (Android)
Щоб очистити кеш Discord на пристрої Android, спершу перейдіть у налаштування.
Звідти виберіть вкладку Програми.
Знайдіть Discord у списку програм. Опинившись усередині, виберіть сховище.
На екрані пам’яті з’явиться «Очистити кеш”.
Якщо вибрати цей параметр, кеш-пам’ять Discord буде повністю очищено.
C. Очищення кешу Discord на вашому пристрої Android (крок за кроком):
- Виберіть Налаштування.
- Виберіть Програми.
- Виберіть Discord.
- Виберіть Сховище.
- Очистити кеш (права нижня частина екрана).
Для мобільних пристроїв (iPhone)
Щоб очистити кеш Discord на пристрої iPhone, спершу перейдіть у налаштування.
Перейдіть до «Загальні», а потім «Сховище iPhone».
У отриманому місці буде перелічено кілька програм на пристрої.
Знайдіть і виберіть Discord.
Буде можливість «Видалити Discord.”
Після видалення Discord ви можете повторно встановити програму через App Store і відновити всі важливі дані та налаштування.
Однак кеш буде оновлено.
Пристрої iPhone також дозволяють користувачам видаляти програми з головного екрана, довго утримуючи їх, натиснувши отриману кнопку «X», а потім підтвердьте свій намір видалити програму.
D. Очищення кешу Discord на вашому iPhone (крок за кроком):
- Виберіть Налаштування.
- Виберіть Загальні.
- Виберіть Сховище iPhone.
- Виберіть Discord.
- Виберіть Видалити Discord.
- Перевстановіть Discord через App Store.
- (Альтернатива) Довго утримуйте значок Discord на головному екрані та натисніть X. Підтвердьте.
- Перевстановіть Discord через App Store.
9. Перевірте пристрій виведення звуку
Якщо звуковий компонент сповіщень Discord не працює, можливо, виникла проблема з налаштуваннями пристрою виведення.
Discord дозволяє користувачам налаштувати кілька різних пристроїв для введення/виведення на основі їхніх уподобань щодо мікрофона, динаміків і звукової системи.
Узгодження їх із налаштуваннями пристрою на комп’ютері чи мобільному пристрої іноді може спричинити проблеми.
Щоб перевірити вихідний пристрій Discord, відкрийте програму та виберіть «Налаштування користувача» значок шестірні.
Прокрутіть униз налаштування користувача та виберіть Голос та відео.
Опинившись усередині, ви знайдете пристрої введення та виведення, їхні відповідні рівні гучності, режими введення, а також безліч діагностичних інструментів і опцій для оптимізації звукових систем Discord.
Ваша головна турбота, ймовірно, буде про “Вихідний пристрій» спадне меню.

“За замовчуванням» зазвичай означає, що Discord використовує ваші рідні динаміки/аудіосистему.
Ви можете перевірити це, перевіривши налаштування пристрою введення/виведення на вашому ПК або Mac.

10. Перевірте свою операційну систему та Налаштування платформи
Якщо ваші сповіщення Discord не працюють після виконання попередніх кроків з усунення несправностей, можливо, ваш ПК, Mac або мобільний пристрій блокує функціональність програми.
Перевірте налаштування брандмауера, безпеки та дозволів на ПК, Mac або мобільному пристрої.
Крім того, перевірте версію операційної системи (наприклад, через Windows Update).
Певні оновлення ОС можуть усунути помилки у вашій системі, через які програми не працюють.
Альтернативи Discord

Discord був випущений у 2015 році як цифрова комунікаційна платформа, яка наголошує на простоті використання та пов’язаній з іграми продуктивності.
Discord дозволяє користувачам створювати або вводити “Сервери”, які служать фасилітаторами для голосових та/або відеодзвінків.
Користувачі також можуть надсилати текстові повідомлення, розміщувати відеопотоки або ділитися файлами та вкладеннями.
Discord відомий і улюблений серед ігрових спільнот завдяки високому рівню настроюваності, пропонуючи функції прив’язки клавіш, детальні налаштування камери та мікрофона, режим стримера, параметри ігрового накладання, сервер “підвищує” для ексклюзивного персоналізованого вмісту та покращеної якості звуку, а також інтеграції з іншими платформами (Twitch, Xbox Live, YouTube, Twitter тощо).
Однак Discord не є основою мультимедійного комунікаційного програмного забезпечення.
Він зайняв ринки ігор і потокового передавання, але існують інші варіанти, які так само добре працюють для чатів, прямого обміну повідомленнями та відеоконференцій.
Якщо ви зіткнулися з забагато помилок під час використання Discord, а усунення несправностей не запропонувало відстрочки, ви можете перейти до альтернативної програми голосового чату.
Деякі з найпопулярніших альтернатив Discord — навіть серед спільнот ігор і стримерів — включають TeamSpeak, Chanty, Slack, Ventrilo, Steam Chat або більш поширені Microsoft Teams і Skype.