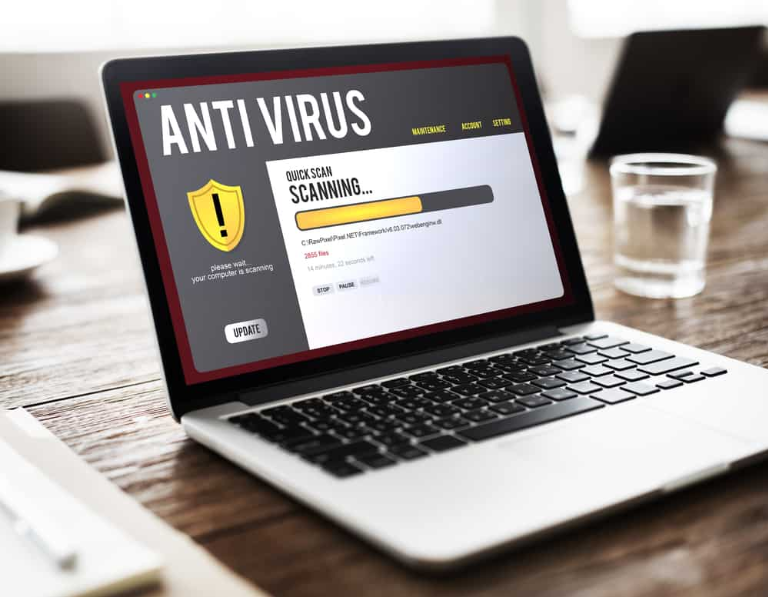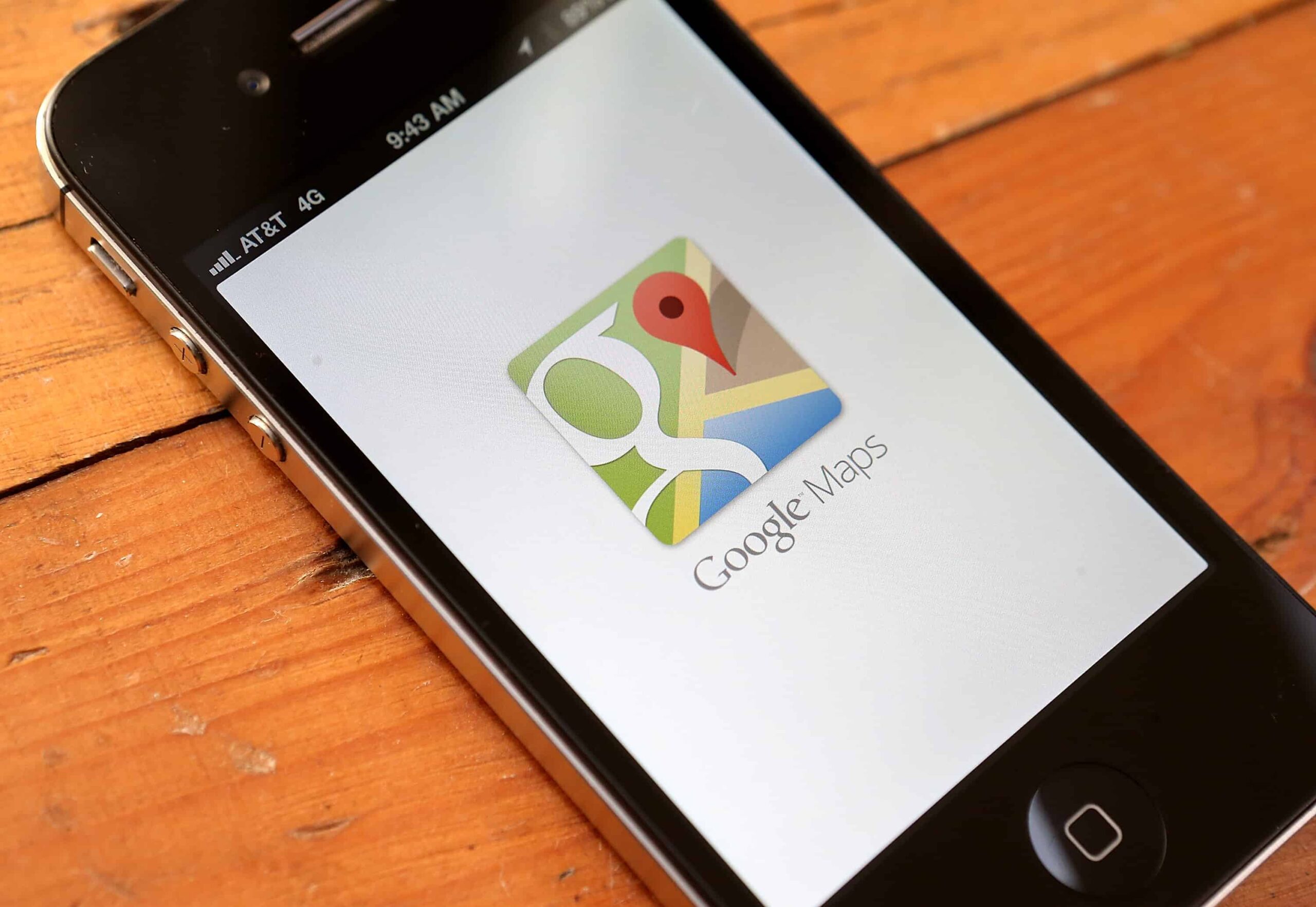Якщо у вас виникли серйозні проблеми з комп’ютером, ви можете скинути його налаштування.
Він зітре всі дані та запустить ваш комп’ютер заново, як тоді, коли ви ним користувалися вперше.
Однак якщо ви почнете скидати ПК, ви можете помітити, що це займає багато часу.
Чи існує нормальний діапазон, чи варто хвилюватися, якщо це займе більше певного часу?
Якщо ви вирішите, що процес триває надто довго, що потрібно зробити, щоб зупинити процес, не пошкодивши систему?
Скільки часу займає скидання комп’ютера?

Перезавантаження ПК може тривати в середньому від 30 хвилин до чотирьох годин.
Скидання старих систем може тривати довше через старі компоненти, які, швидше за все, несумісні з новим програмним забезпеченням.
Ваша операційна система, кількість програм і додатків, розмір і швидкість оперативної пам’яті та навіть під’єднані периферійні пристрої можуть впливати на тривалість скидання.
Як наслідок, нерідко можна побачити комп’ютери, яким потрібно кілька годин для скидання, і може здатися, що вони застрягли на певних відсотках.
Навіть якщо це займе багато часу, радимо не вимикати систему та зачекати ніч, щоб побачити, чи завершиться процес.
Чому потрібно перезавантажити ПК?

Скидання налаштувань ПК до заводських налаштувань є чудовим рішенням проблем, які неможливо вирішити.
Багато користувачів вибирають цей варіант як крайній засіб для вирішення серйозних проблем, які не можна вирішити за допомогою стандартних рішень.
Більшість із цих проблем пов’язані із системними дисками або оновленнями ОС, які пошкоджені та не можуть бути виправлені жодним чином.
Деякі експерти рекомендують скинути заводські налаштування для зараження зловмисним програмним забезпеченням, яке вплинуло на продуктивність вашої системи та не зникає за допомогою типових методів захисту від зловмисного програмного забезпечення.
Однак це рішення працює, лише якщо вірус не вразив ваші файли та папки.
У цьому випадку вам потрібно позбутися всіх цих папок, оскільки інакше ваша система заразиться знову.
Ви також можете вирішити скинути налаштування свого ПК, перш ніж продати його іншій особі, щоб надати йому чистого вигляду зсередини.
Однак деякі експерти рекомендують регулярно перезавантажувати комп’ютер, наприклад кожні шість місяців або щороку, щоб забезпечити безперебійну роботу комп’ютера.
З часом ваш комп’ютер збирає величезну кількість даних, зокрема файли, які ви зберігаєте, і файли, які зберігає операційна система.
Ваша ОС зберігає вашу історію веб-перегляду, історію пошуку, відео, файли тимчасових резервних копій, лайки та публікації в соціальних мережах, автоматичне збереження документів тощо.
Ці дані можуть накопичуватися дуже швидко, сповільнюючи роботу системи.
Скидання заводських налаштувань видаляє всі ваші дані та повертає їх до стану, у якому ви їх отримали з заводу.
Якщо на ньому встановлено Windows 10, він повернеться до цієї конкретної версії з усім встановленим програмним забезпеченням за замовчуванням.
Якщо ви встановили Windows 10 після придбання системи, ви отримаєте нову версію Windows 10 після скидання.
Однак хороша річ у скиданні Windows до заводських налаштувань полягає в тому, що ви вибираєте, які дані стерти.
У якийсь момент процесу видалення даних система запитує вас, чи хочете ви зберегти свої файли, чи все можна видалити.
Вибір першого варіанту дозволяє зберегти ваші дані, видаляючи всі інші дані програм і ОС.
Це опосередковано прискорює вашу систему, видаляючи об’ємні дані з вашого жорсткого диска, які, природно, накопичуються з часом.
Тому вам потрібно періодично перезавантажувати комп’ютер.
Ви можете змінити свою Windows, щоб досягти тих же результатів, але скинути налаштування ПК є більш простим і не потребує спеціальних знань.
Інша альтернатива — відновити систему до попереднього часу.
Однак він не завжди доступний, оскільки вам слід було ввімкнути опцію та встановити точку відновлення, перш ніж зіткнутися з невиправною проблемою.
Що впливає на швидкість скидання ПК?

Якщо ви хочете знати, скільки часу потрібно для скидання вашої системи, ви можете не отримати чіткої відповіді.
Причина в тому, що скидання залежить від апаратних і програмних компонентів.
Наприклад, швидкість оперативної пам’яті та процесора, кількість і тип пам’яті (жорсткий диск чи SSD) і навіть ваша операційна система можуть впливати на швидкість.
Для скидання жорстких дисків потрібно набагато більше часу, оскільки вони повільні через рухомі фізичні частини.
Тип скидання також впливає на швидкість.
Наприклад, якщо ви вирішите зберегти свої файли, це займе менше часу, ніж якщо ви хочете стерти всю систему.
Ваша система має видалити всі відомості з реєстру та каталогу користувачів, що може тривати кілька годин.
Ось деякі інші фактори, через які процес скидання може тривати довше:
- Вік вашої системи. Загалом старі ПК перезавантажуються довше, оскільки вони мають старіші компоненти та повільніші процесори та оперативну пам’ять. Крім того, вони, швидше за все, мають несумісне програмне та апаратне забезпечення, що сповільнює процес скидання.
- Кількість встановлених програм.Чим більше програм, тим довший процес.
- розмір оперативної пам’яті. Чим більше оперативна пам’ять, тим швидше процес скидання.
- Кількість підключених периферійних пристроїв. Якщо до комп’ютера під’єднано кілька периферійних пристроїв, наприклад клавіатури, миші, зовнішні жорсткі диски, динаміки тощо, скидання ПК займе набагато більше часу.
Завжди від’єднуйте ці периферійні пристрої та виконуйте мінімальні налаштування.
Ви повинні очікувати, що процес триватиме від 20 хвилин до чотирьох годин.
Однак, якщо ваша операційна система занадто пошкоджена, це може зайняти кілька годин.
Деякі люди повідомили навіть про 48 годин, причому процес зупинився на певному відсотку.
Однак ключовим моментом тут є те, що незалежно від того, скільки часу це займе, ви ніколи не повинні переривати процес.
Операційна система знаходиться в середині важкого процесу, і їй потрібно подбати про багато деталей.
Якщо ви вимкнете комп’ютер, система залишиться в нестабільному стані, і вона може не впоратися з проблемою.
Різні методи перезавантаження комп’ютера

Windows дозволяє скинути налаштування ПК різними способами залежно від ситуації.
Наприклад, ви можете періодично перезавантажувати комп’ютер, щоб отримати доступ до інструменту через Windows.
Однак ви можете не отримати доступ до інструменту, оскільки ОС не завантажується, і вам потрібно використовувати інші методи.
Перш ніж почати процес скидання, незалежно від методу, переконайтеся, що ваш ноутбук підключено до джерела живлення, щоб уникнути перебоїв через розряд акумулятора.
Ось основні способи скидання комп’ютера:
1. Параметри Windows 10

Цей параметр призначений для випадків, коли у вас є доступ до налаштувань Windows і ваша ОС працює.
Це просто, і ви можете це зробити, дотримуючись інструкцій на екрані.
Щоб отримати доступ до опції скидання, введіть «Налаштування» у вікні пошуку Кортани та виберіть Оновити & Безпека.
У новому вікні виберіть Відновлення на лівій панелі.
Ви можете побачити Скинути цей ПК варіант з a Почати кнопку під ним.
Після натискання на “Почати,” ви побачите два варіанти,«Зберегти мої файли» та «Видалити все».
Ви можете вибрати кожен варіант залежно від своїх цілей.
Наприклад, якщо ви створили резервну копію всіх своїх даних або плануєте продати комп’ютер, виберіть«Видалити все».
Якщо у вас виникли проблеми з ОС після невдалого оновлення або ваша система не працює через невідому програму, виберіть«Зберігайте мої файли».
Кожна опція призведе до різних підказок під a Виберіть Налаштування розділ.
Якщо ви хочете зберегти свої файли, вам слід зберегти попередньо встановлені програми, які постачалися з Windows, або видалити їх.
Якщо ви хочете зберегти їх, увімкніть перемикач.
З іншого боку, якщо ви вирішили видалити всі файли, вам потрібно повідомити Windows, чи можна видалити все або зберегти деякі файли.
Ви отримаєте a «Чисті дані?» опцію, яку можна ввімкнути, якщо ви продаєте свій комп’ютер і хочете переконатися, що новий власник не зможе відновити ваші дані.
Наступне, що вам слід вибрати, це спосіб перевстановити операційну систему.
У вас є два варіанти: встановити з хмари або локально.
Хмарна інсталяція є простішою та набагато швидшою, але ви можете встановити її зі свого пристрою, якщо вам потрібен типовий практичний процес інсталяції.
Тепер ви повинні підтвердити, щоб перейти до наступного етапу.
Ви можете переглянути список програм, які буде видалено, і якщо ви хочете змінити їх, ви можете натиснути Скасувати кнопку.
Прес Скинути щоб продовжити, і ваша система перезавантажиться, щоб почати процес скидання.
Примітка . процес скидання налаштувань ПК може відрізнятися в > Windows 10< і 11, але загальні кроки однакові.
2. Windows RE

Якщо ваша Windows не завантажується, вам потрібно скинути налаштування ПК через безпечний режим.
Залежно від серйозності проблеми вам потрібно буде отримати до нього інший доступ.
Наприклад, якщо ви потрапили на екран входу, але не можете продовжити після введення облікових даних, ви можете перейти безпосередньо до вікна скидання.
Для цього, перебуваючи на екрані входу, одночасно натисніть Shift і натисніть «Перезапустити» в меню «Пуск».
Це приведе вас до середовища відновлення Windows, у якому потрібно клацнути Усунення несправностей > Скинути цей ПК.
Щоб скинути комп’ютер, вам слід виконати описані вище процеси.
Єдина відмінність полягає в тому, що вам може знадобитися ввести пароль облікового запису.
Однак, якщо ваш комп’ютер не може завантажитися та отримати доступ до будь-якого екрана, ви можете скористатися гарячою клавішею вашої системи, щоб увійти у вікно відновлення.
Деякі комп’ютери підкажуть вам, яку гарячу клавішу потрібно натиснути, через повідомлення на чорному екрані, щось на зразок«натисніть F2, щоб увійти в режим відновлення».
В іншому випадку ви можете спробувати F12 або F9, які є найпоширенішими гарячими клавішами, які використовуються в більшості систем.
Натисніть кнопку живлення, а відразу після цього натисніть цю гарячу клавішу.
Інші моделі мають ключі певного бренду, позначені по-іншому, щоб перейти до заводських налаштувань.
Наприклад, ви можете знайти «Кнопка Novo» на пристроях Lenovo або «допомога» на ноутбуках Sony.
Якщо натиснути ці клавіші, коли пристрій вимкнено, ви перейдете до Windows RE.
Скидання проблем

Коли ви вирішуєте зробити рішучий крок і скинути налаштування комп’ютера, ви, мабуть, у розпачі, оскільки нічого не допомагає вирішити вашу проблему.
Та сама проблема чи інші проблеми з обладнанням можуть призвести до того, що процес скидання триватиме так довго, що ви подумаєте, що щось не так, і вам потрібно вжити заходів.
Якщо скидання налаштувань комп’ютера триває вічно, ось що потрібно зробити:
1. Дайте ще трохи часу
Оскільки переривання процесу скидання матиме негативні наслідки, вам слід запастися терпінням і дозволити системі не поспішати.
Навіть якщо ви чекали кілька годин, рекомендується залишити систему на ніч і перевірити, чи це допоможе.
Дуже хорошим знаком того, що процес триває, є те, що індикатори жорсткого диска все ще блимають.
Якщо відсоток застряг після того, як ви залишили його на ніч, можливо, щось не так.
Однак ви повинні почати з менш суворих рішень, ніж відключення системи.
Наступні рішення можуть допомогти.
2. Від’єднайте Інтернет-кабелі
Повільний процес скидання може бути пов’язаний з оновленнями, які відбуваються паралельно з іншими процесами скидання.
Якщо система зазнає труднощів із завантаженням цих оновлень, це сповільнить весь процес.
Вимкніть підключення до Інтернету, від’єднавши кабелі Ethernet, і подивіться, чи відсоток зростає швидше.
3. Змініть налаштування BIOS
Відомо, що деякі налаштування BIOS викликають проблеми під час процесу скидання.
Ви можете увійти в BIOS і змінити ці налаштування, щоб відновити скидання.
Але ви повинні бути надто обережними, оскільки неправильна зміна параметрів BIOS може пошкодити вашу систему.
Ось параметри, які потрібно змінити:
- Вимкніть Secure Boot.
- Увімкніть Legacy Boot.
- Увімкніть USB Boot і дайте йому перший порядок.
- Увімкнути CSM.
4. Використовуйте інструмент створення медіа
Ви можете використовувати інструмент створення медіафайлів для виконання різних завдань на комп’ютері, якщо він застряг на певному відсотку.
Перше, що ви можете зробити, це запустити середовище відновлення Windows, щоб знову почати процес скидання.
Вам потрібно буде створити інсталяційний носій Windows за допомогою засобу створення мультимедійних файлів на іншому комп’ютері та зберегти його на завантажувальному USB-накопичувачі.
Тепер підключіть накопичувач до ураженого ПК та перезавантажте ПК.
Ви повинні мати можливість завантажитися за допомогою завантажувального носія.
Система проведе вас через інструкції, які ведуть до виправлення неполадок, де вам потрібно вибрати Скинути цей ПК.
Він знову розпочне процес скидання та, сподіваюся, завершить його цього разу.
Крім того, ви можете вибрати інший варіант у розділі «Усунення несправностей»,Розширені опції і натисніть Ремонт при запуску.
Після того, як система завершить відновлення пошкоджених компонентів, ви можете скинути ПК одним із описаних вище методів.
Інша річ, яку ви можете зробити через розділ «Додаткові параметри», — це використовувати командний рядок для запуску сканування SFC.
Якщо процес скидання застряг через зламаний системний файл, ця утиліта може відновити його, і ви зможете відновити скидання ПК.
Відкривши командний рядок, введіть sfc /scannow і натисніть Введіть.
Після завершення сканування система відновить пошкоджені системні файли, і ви зможете перезавантажити ПК, якщо це було основною причиною.
Нарешті, ви можете використовувати інсталяційний носій Windows, щоб очистити та встановити нову Windows.
Для цього вам потрібно зберегти його поверх порядку завантаження, що можна зробити через BIOS.
Увійдіть в BIOS і знайдіть параметри завантаження.
Порядок завантаження показує всі пристрої, з яких можна завантажити вашу систему, і їх порядок.
Вам потрібно встановити USB як перший варіант, дотримуючись інструкцій, наведених у нижній частині вікна.
Наприклад, залежно від системи вам може знадобитися використовувати +/-, щоб змінити порядок кожного параметра.
Після виходу з BIOS ваш комп’ютер завантажується з інсталяційного файлу та пропонує вам два варіанти:
Встановіть Windows і збережіть файли, налаштування та програми/встановіть лише Windows.
Виберіть другий варіант і дотримуйтесь інструкцій, щоб завершити процес.