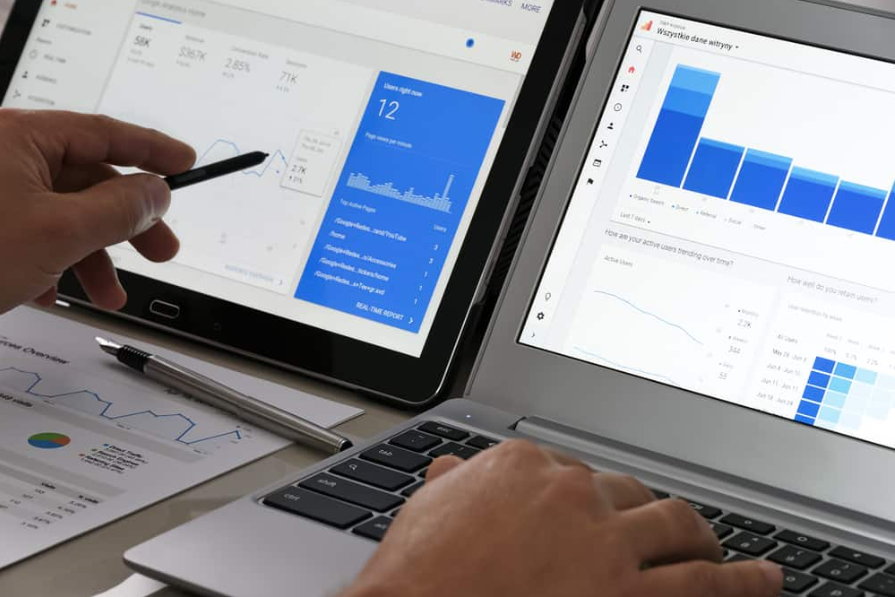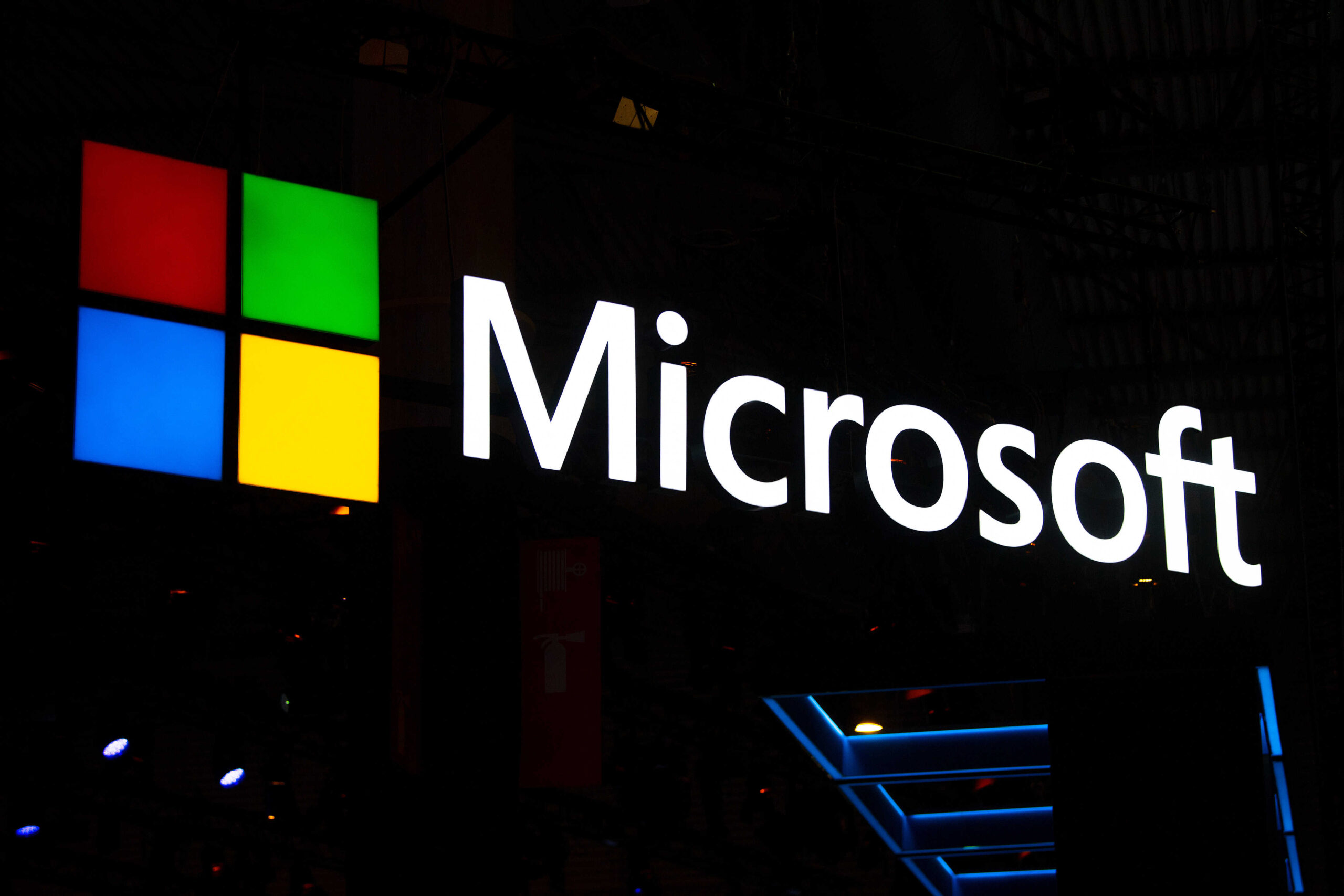Коли комп’ютер зависає під час виконання завдання чи гри, це може засмучувати та навіть хвилювати.
Це ще гірше, коли замерзання супроводжується дзижчанням із динаміків, що може викликати тривогу.
Хоча причиною цієї проблеми може бути низка факторів, не варто хвилюватися, оскільки за допомогою цього посібника ви можете легко визначити основну причину.
Комп’ютер зависає з дзижчанням із динаміків (причини, вирішення)
Причина 1: Оновіть BIOS
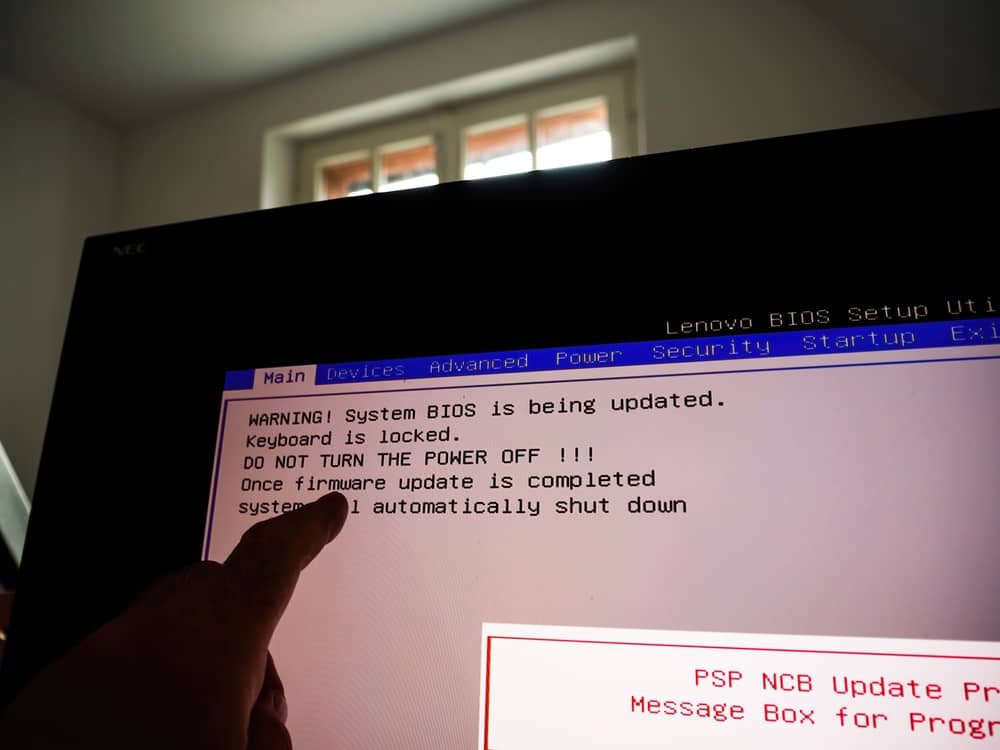
Однією з найбільш часто згадуваних причин зависання комп’ютера є застарілий BIOS, який може спричинити інші проблеми, як-от проблеми з безпекою або проблеми сумісності з іншими оновленнями.
Крім того, деякі налаштування BIOS могли змінитися, про що ви не знаєте, що спричиняє різні проблеми у вашій системі.
Особливо це стосується випадків розгону.
Хороша новина полягає в тому, що ви можете вирішити цю проблему, оновивши BIOS, щоб усунути проблеми, спричинені помилками, або зробити вашу систему сумісною з розгоном або гіперпотоковістю.
Однак слід зауважити, що оновлення BIOS не додасть нових функцій.
Він може містити лише оновлення апаратного забезпечення або виправлення помилок.
Тим не менш, оновлення BIOS є складним і викликає кілька проблем, якщо воно не вдається.
Наприклад, ваша материнська плата і вся система можуть стати непридатними для використання, і в серйозних випадках вам доведеться замінити мікросхему BIOS або всю материнську плату.
Ось чому ми рекомендуємо лише оновлювати BIOS, якщо у вас є відповідні технічні навички.
В іншому випадку краще попросити технічного спеціаліста зробити оновлення за вас.
Якщо ви вирішили виконати оновлення самостійно, спочатку потрібно перевірити версію BIOS.
Щоб перевірити версію BIOS у Windows 10 і 11, клацніть правою кнопкою миші на «Почати» меню та виберіть«Біжи».
Тип msinfo32 у полі, щоб побачити діалогове вікно з інформацією про вашу систему.
Натисніть на «Огляд системи» у лівій частині вікна та знайдіть«Версія/дата BIOS».
Ви також можете перевірити версію BIOS за допомогою командного рядка.
Одночасно натисніть клавішу Windows і X і введіть таку команду:
wmic bios отримати smbiosbiosversion
Ця команда розповість вам майже все, що вам потрібно знати про версію BIOS.
Тепер вам слід відвідати веб-сайт виробника та перевірити останню версію BIOS, яку пропонує компанія.
Потім завантажте файл оновлення та збережіть його на завантажувальній флеш-пам’яті або робочому столі.
Після завершення завантаження ви можете розпочати оновлення, клацнувши файл, система перезавантажиться та відкриється сторінка оновлення.
Однак, залежно від марки вашого ПК або ноутбука, вам може знадобитися пройти різні процеси, щоб оновити BIOS.
Краще прочитайте сторінку підтримки виробника та подивіться, що саме вам потрібно зробити.
Після оновлення BIOS перевірте, чи не зіткнулися ви з тією самою проблемою, і якщо проблема все ще існує, спробуйте наведені нижче рішення.
Причина 2: Перевірте температуру ЦП

Ще один важливий фактор, який спричиняє зависання комп’ютера, – висока температура процесора.
Центральний процесор є чутливим компонентом кожного ПК, і якщо він стає занадто гарячим, система стикається з випадковими вимкненнями та іншими проблемами.
Ідеальна температура процесора становить 30–40°C, але очікується також температура до 70 градусів.
Однак вам слід постійно контролювати температуру процесора, особливо якщо ви часто перезавантажуєтеся, вимикаєтесь або зависаєте.
Ви можете контролювати температуру процесора за допомогою програм сторонніх розробників, наприклад Core Temp, яка проста у використанні та не займає надто багато місця чи ресурсів.
Якщо ви переконалися, що температура процесора висока, вам слід шукати можливі причини.
Ось кілька основних причин, на які варто звернути увагу:
A. Стара термопаста
Термопаста є вирішальним фактором у підтримці внутрішньої температури.
Більшість термопаст служать до двох-трьох років, тому, якщо ви давно не перевіряли свою термопасту, пора її змінити.
Заміна термопасти проста і не вимагає спеціальних технічних знань.
Однак ви повинні бути обережними, наносячи термопасту, щоб уникнути розлиття, оскільки це може пошкодити інші компоненти ЦП.
Ось корисне відео, яке показує, як нанести термопасту на процесор.
Переконайтеся, що радіатор розміщено правильно.
В іншому випадку ви продовжуватимете відчувати високу температуру процесора навіть після заміни термопасти.
Перевірте, чи правильно вирівняно радіатор із точками кріплення процесора.
Примітка: Ви також повинні переконатися, що графічний процесор не нагрівається, перевіривши його термопасту та повторно застосувавши її, якщо необхідно.
B. Очистіть внутрішні компоненти
Накопичення пилу є ще одним основним фактором, який призводить до підвищення температури процесора, оскільки він працює як ізолятор, який утримує тепло всередині.
Важливо стежити за тим, щоб внутрішні частини вашого ПК завжди були чистими та без пилу, регулярно очищаючи їх.
Якщо ви деякий час не чистили всередині корпусу, проблема може виникнути через запилені компоненти.
Щоб очистити комп’ютер, вимкніть його та від’єднайте всі дротові з’єднання.
Натисніть кнопку живлення на кілька секунд, щоб звільнити електричний заряд всередині компонентів.
Ви можете очистити внутрішні частини за допомогою серветки з мікроволокна, змоченої ізопропіловим спиртом або повітрям у балончику.
Обов’язково очистіть усі вентилятори та важкодоступні місця, все, що може накопичувати пил і призводити до високої температури.
C. Перевірте напругу ЦП
Іншим фактором, який може спричинити підвищення температури процесора або графічного процесора, є висока напруга, що надходить у ці компоненти.
Коли висока напруга потрапляє в ЦП, його провідність зростає, пропускаючи більше струму і роблячи його гарячішим.
Дуже важливо підтримувати напругу ЦП у рекомендованих межах, особливо під час розгону.
Тому вам потрібно спочатку перевірити безпечне обмеження напруги, вказане виробником, і використовувати сторонні програми для моніторингу напруги ядра.
HWMonitor — це надійний інструмент, який перевіряє серед іншого температуру процесора, напругу, графічний процесор, робочу частоту та швидкість вентилятора, щоб переконатися, що все працює в рекомендованому діапазоні.
Якщо інструмент показує занадто високу напругу, спробуйте знизити її та перевірте, чи це вирішить проблему.
D. Зупинити розгін
Розгін створює великий тиск на вашу систему, або споживаючи ресурси, або навіть нагріваючи систему.
Як згадувалося, надлишок тепла може бути можливою проблемою, що спричиняє проблему замерзання.
Ви можете припинити розгін і перевірити, чи це вирішить вашу проблему.
Якщо проблема не зникне, ви можете почати розгін знову, хоча рекомендується уникати цього, наскільки це можливо.
Щоб вимкнути розгін, потрібно запустити комп’ютер у налаштуваннях BIOS.
Для цього перезавантажте комп’ютер і натисніть F12(або будь-який інший ключ залежно від вашої системи) під час завантаження.
знайти «Виконання» і потім«Розгін».
Вимкніть цю функцію, збережіть зміни та перезавантажте комп’ютер.
E. Перевірте наявність зловмисного програмного забезпечення
Віруси та інше зловмисне програмне забезпечення можуть призвести до підвищення температури ЦП або призвести до збоїв і зависань екрана.
Вони поглинають системні ресурси та створюють широкий спектр проблем, про які ви навіть не могли подумати.
Завжди рекомендується мати на комп’ютері надійний і потужний засіб захисту від зловмисного програмного забезпечення.
Крім того, ви можете скористатися вбудованим інструментом безпеки Windows, Windows Defender, щоб переконатися, що ваша система безпечна.
Ви також можете скористатися сторонніми інструментами захисту від зловмисного програмного забезпечення, якщо хочете мати більше рівнів захисту.
Причина 3: оновіть драйвери дисплея та звуку
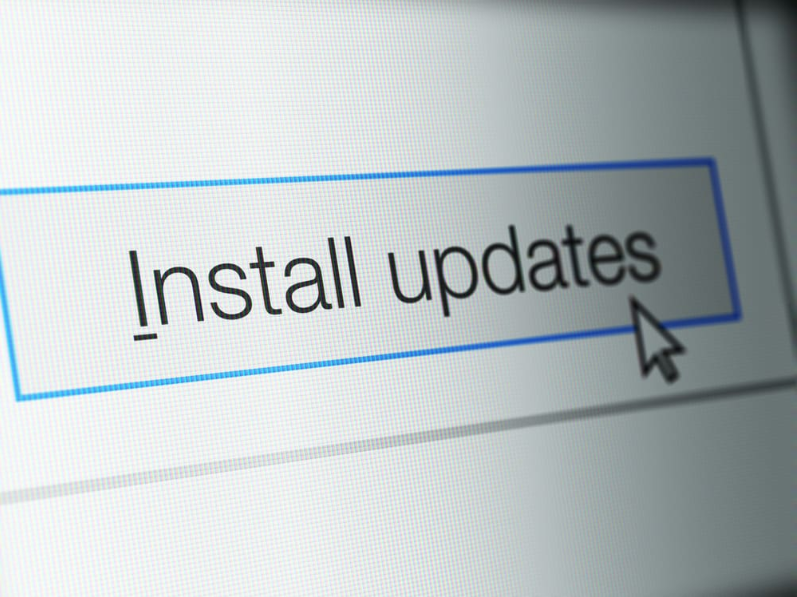
Якщо ваш екран зависає, причиною можуть бути застарілі драйвери дисплея, а якщо ви чуєте дзижчання в динаміках, можливо, ваші звукові драйвери потребують оновлення.
Варто оновити ці драйвери та перевірити, чи це допоможе.
Ви можете оновити ці драйвери безпосередньо з Windows або завантажити їх із веб-сайту виробника.
Щоб оновити ці драйвери з Windows, введіть «Диспетчер пристроїв» у вікні пошуку та натисніть на перший результат.
У новому вікні перейдіть до “Адаптери дисплею,” розгорніть його та клацніть правою кнопкою миші на графічній карті.
Виберіть «Оновити драйвер» щоб змусити Windows шукати та встановлювати нові оновлення.
Вам буде запропоновано перезавантажити комп’ютер і перевірити, чи це вирішило проблему.
Щоб оновити аудіодрайвер, виконайте наведені вище дії та натисніть«контролери звуку, відео та ігор».
Причина 4: Шукайте проблеми з диском

Окрім температури ваших внутрішніх компонентів, переконатися, що кожна частина апаратного забезпечення працює належним чином, також може допомогти вирішити проблему замерзання.
Однією з найбільш критичних частин системи є жорсткий диск, який може створити багато проблем, якщо він несправний.
Ви можете легко перевірити, чи він працює належним чином за допомогою вбудованої утиліти Windows,chkdsk.
Ця утиліта може знайти будь-які проблеми з вашим жорстким диском, включаючи пошкоджені сектори, помилки, пошкоджені файли тощо, і виправити їх після виявлення.
Щоб запустити утиліту, переконайтеся, що ви ввійшли в систему Windows за допомогою облікового запису з правами адміністратора.
Клацніть правою кнопкою миші на меню «Пуск» і виберіть«Windows PowerShell (адміністратор).»
Відкриється вікно із запитом дозволу на запуск командного процесора Windows і внесення змін до вашої системи.
Натисніть “Так” продовжувати.
У наступному полі, що відкриється, введіть chkdsk c: /x /r щоб змусити систему сканувати диск на наявність пошкоджених секторів і відновлювати доступні для читання дані.
Примітка : Ви можете замінити «C» у команді з назвою інших дисків, які ви бажаєте просканувати.
Ви також можете перевірити стан диска та перевірити його на наявність помилок файлової системи іншим методом.
ВІДЧИНЕНО «Цей ПК» і клацніть правою кнопкою миші диск, який потрібно просканувати.
Натисніть на «Властивості» і перейти до «Інструменти» вкладка.
Під «Перевірка помилок» виберіть опцію«Перевірте».
Якщо Windows не виявить жодних проблем із диском, вам буде запропоновано, що він не потребує сканування, але ви все одно можете вибрати параметр сканування.
Якщо система виявить будь-які проблеми, вона виправить їх автоматично, щоб ви могли перевірити, чи вирішує це проблему зависання.
Причина 5: Запустіть комп’ютер у безпечному режимі

Якщо ви не можете визначити основну причину, ви можете скористатися безпечним режимом.
У цьому режимі ваша система працює з найпростішими компонентами, що дозволяє вам побачити, звідки походить проблема.
Щоб увійти в безпечний режим:
- Клацніть правою кнопкою миші на меню «Пуск» і виберіть«Налаштування».
- Натисніть Оновити & безпеки > Відновлення > Розширений запуск > Перезапустіть зараз.
- Після завантаження ПК ви побачите «вибрати варіант » екран, на який ви повинні перейти Усунення несправностей > Розширені опції > Параметри запуску > Перезапустіть.
- Комп’ютер перезавантажиться знову, а після запуску резервного копіювання виберіть F4 або 4 зі списку параметрів, щоб запустити ПК у безпечному режимі.
Примітка : Ви також можете запустити ПК у «Безпечний режим із мережею» який включає служби або мережеві драйвери, які підключають ПК до Інтернету.
Якщо ви хочете мати доступ до Інтернету, виберіть замість цього 5 або F5.
Тепер вам слід попрацювати зі своїм комп’ютером, щоб перевірити, чи він зависає та не видає дзижчання.
Якщо це так, причиною є проблема з апаратним забезпеченням, тому ви можете оновити своє обладнання.
Якщо ви не відчуваєте проблеми, це проблема, пов’язана з програмним забезпеченням, тому вам потрібно шукати програму або оновлення, які ви нещодавно встановили та спричинили проблему зависання.
Причина 6: Перевірте наявність несправного апаратного забезпечення

Як згадувалося, після запуску системи в безпечному режимі ви можете виявити, що у вас все ще проблема, яка показує, що основною причиною є несправність апаратного забезпечення.
Щоб визначити джерело проблеми, почніть з відключення всіх підключених пристроїв і периферійних пристроїв по черзі та перевірки продуктивності системи.
Ви можете бути здивовані, дізнавшись, що навіть потертий дріт може призвести до збою або зависання системи.
Перевірте всі дроти та з’єднання, особливо дроти динаміків, щоб переконатися, що все в порядку.
Потім відкрийте корпус і перевірте всі точки підключення на материнській платі.
Деякі користувачі повідомили про слабке з’єднання між оперативною пам’яттю та материнською платою, тому переконайтеся, що з’єднання надійне, перевстановивши оперативну пам’ять.
Ви також можете перевірити всі розетки та автоматичні вимикачі в кімнаті, особливо ті, до яких підключено ваш комп’ютер.
Несправна оперативна пам’ять є одним із найважливіших апаратних засобів, які слід перевірити, особливо якщо ваш комп’ютер зависає під час гри.
Однак інші проблеми з оперативною пам’яттю також можуть спричинити збої та зависання.
Запустіть перевірку стану оперативної пам’яті за допомогою засобу діагностики пам’яті Windows.
Тип «Діагностика пам’яті Windows» у вікні пошуку на панелі завдань і натисніть на перший результат.
Натисніть «Перезапустіть зараз і перевірте наявність проблем» щоб Windows розпочала процес сканування.
Після завантаження комп’ютера ви побачите вікно, яке показує процес, який може зайняти деякий час.
Якщо ви отримуєте повідомлення про помилку, це означає, що ваша оперативна пам’ять несправна, і вам, можливо, доведеться її замінити.
Причина 7: видалення тимчасових файлів

Іншою проблемою, яка може спричинити збій або зависання, є відсутність достатнього місця для зберігання тимчасових файлів.
Коли ваша пам’ять завантажена, вона не може виділити достатньо місця для інших програм, особливо ігор, і це може призвести до зависання системи.
Обов’язково видаліть тимчасові файли, щоб звільнити місце для більш важких програм.
Ось як це зробити:
Відкрийте вікно запуску, натиснувши Ключ Windows іР.
Введіть “temp” і натисніть OK.
В “temp” папку, що відкриється, виберіть усі файли та видаліть їх.
Причина 8: завершення фонових процесів

Коли ви працюєте над певним завданням на своєму комп’ютері, у фоновому режимі можуть працювати деякі програми чи процеси, про які ви не знаєте, але займають величезні шматки ЦП.
Ці процеси можуть сповільнювати роботу комп’ютера, підвищувати температуру ЦП і навіть призводити до зависань.
Спробуйте завершити ці процеси ударом Alt + Ctrl + ESC щоб відкрити диспетчер завдань.
Під «Процеси» знайдіть програми, які, здається, використовують багато ресурсів ЦП, і завершіть їх роботу, якщо ви впевнені, що не використовуєте їх.
Причина 9: Перевірте наявність оновлень Windows
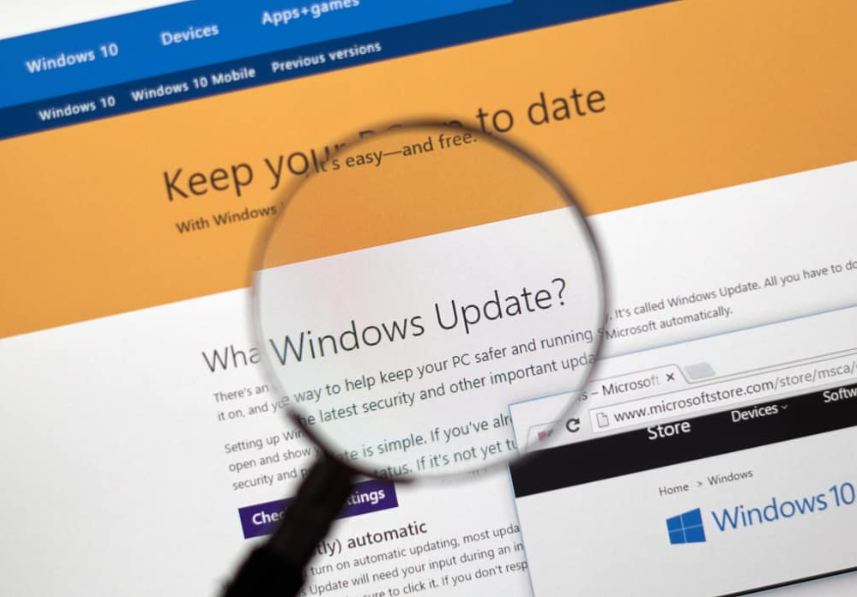
Якщо ви не можете знайти жодної конкретної причини цієї проблеми, перевірте, чи доступні оновлення Windows, які ви ще не встановили.
Найчастіше застарілі версії Windows можуть створювати проблеми через збої або інші проблеми програмного забезпечення.
Microsoft вирішує ці проблеми, випускаючи регулярні оновлення.
Щоб перевірити наявність оновлень, введіть «Оновлення» у полі пошуку в лівому кутку панелі завдань.
Натисніть на “Перевірити наявність оновлень” і виберіть «Windows Update» на лівій панелі.
Натисніть на “Перевірити наявність оновлень” і встановіть оновлення, якщо вони доступні.
Перезавантажте комп’ютер і перевірте, чи все ще проблема із зависанням.