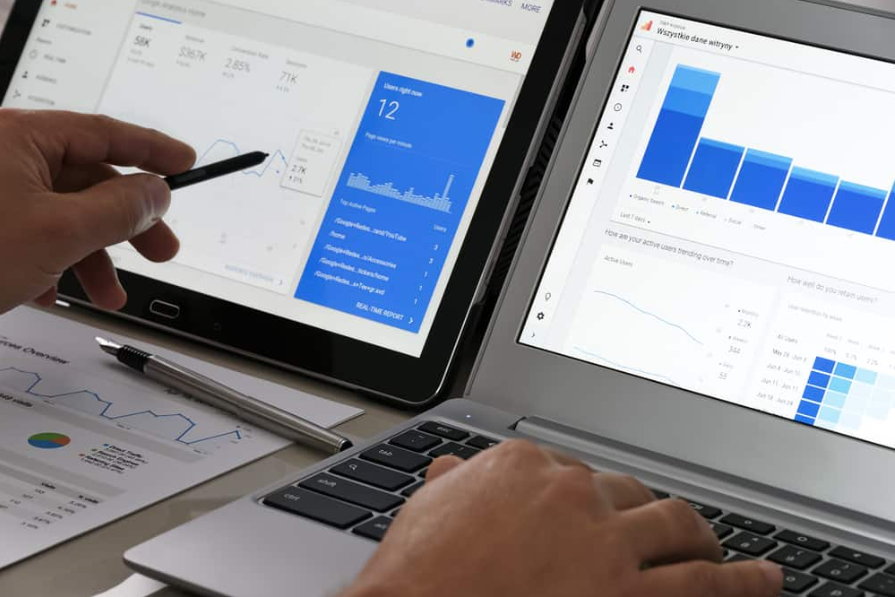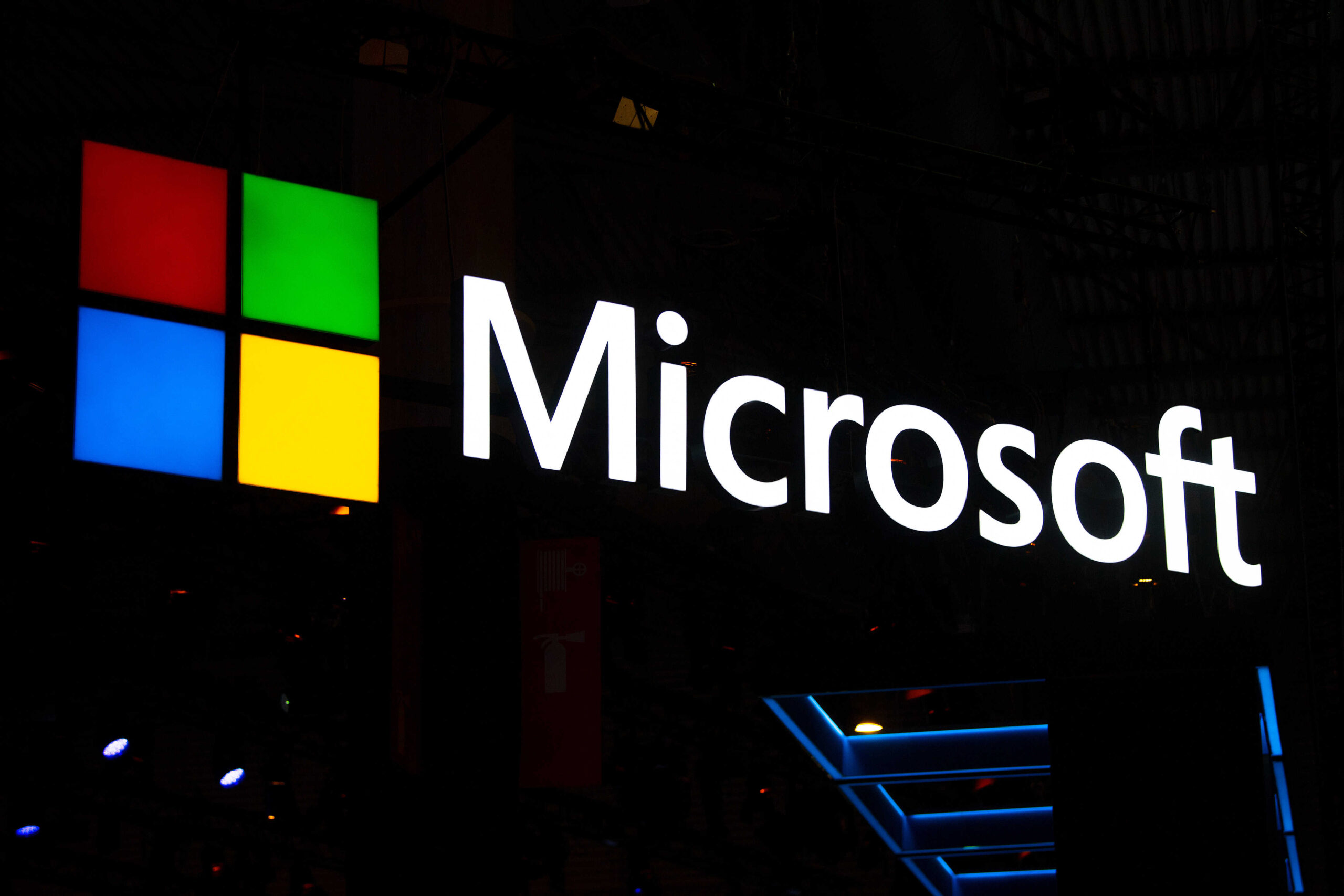Ви працюєте зі своїм комп’ютером, і раптом він вимикається, щоб знову увімкнутися через кілька хвилин.
Ви можете втратити незбережені дані та навіть перегоріти, коли сценарій повторюється раз за разом.
Що відбувається?
Ця проблема може бути дуже неприємною, хоча вона не обов’язково серйозна.
Іноді це можна вирішити, просто змінивши кілька налаштувань.
Ця стаття проведе вас через найпоширеніші причини та рішення.
Комп’ютер постійно вмикається та вимикається (причини, усунення)
1. Висока температура

Усі комп’ютери мають функцію автоматичного вимкнення, яка спрацьовує, коли одна з частин стає занадто гарячою.
Якщо компоненти перевищують певну температуру, вони можуть вийти з ладу, згоріти та навіть розплавитися, що спричинить великий ризик пошкодження всього пристрою або користувача.
Таким чином, механізм працює як термостат, запобігаючи пошкодженню вашої системи.
Зазвичай це трапляється, коли комп’ютер перевантажений, як-от під час гри з вимогливою графікою або коли системні вентилятори перестають працювати.
Щоб перевірити, притисніть руку до вентиляційних решіток (коли комп’ютер увімкнено) і перевірте потік повітря.
Якщо ви не відчуваєте задування, вам потрібно відремонтувати або замінити вентилятор.
Скрегіт — ще одна ознака несправності вентилятора.
Якщо подача повітря слабка, можливо, на вашому вентиляторі накопичилися бруд, пил, волосся та інші частинки, і він не може добре обертатися.
Вирішити проблему можна за допомогою фена або безворсової ганчірки, щоб витерти бруд.
Вам також може знадобитися змастити вентилятори, щоб полегшити їх обертання.
Переконайтеся, що ви перевірили всі вентилятори, включно з корпусним вентилятором і вентиляторами відеокарти, центрального процесора та жорсткого диска.
2. Джерело живлення та підключення

Будь-які проблеми, пов’язані з блоком живлення, акумулятором, кабелями живлення та зарядним пристроєм, можуть вимкнути комп’ютер.
Якщо стандартні параметри напруги у вашій місцевості не відповідають потужності електропостачання, ваш комп’ютер не зможе працювати.
Цей веб-сайт допоможе вам знайти правильну напругу для вашого регіону.
Як правило, якщо ви любитель ігор або запускаєте ресурсомісткі програми у своїй системі, вам знадобиться джерело живлення потужністю від 100 до 240 Вт.
Ви також хочете перевірити струм адаптера.
Будь-який адаптер вищої чи нижчої напруги може призупинити з’єднання та вимкнути комп’ютер.
Дисфункція блоку живлення є ще однією потенційною причиною випадкового вимкнення комп’ютера.
Якщо ваш блок живлення не працює належним чином, він не може передавати електроенергію на материнську плату, і ваш ПК вимикається, щоб захистити ваше обладнання.
Використовуйте тестер блоку живлення, щоб розібратися з проблемою, і лише потім вирушайте в сервісний центр для заміни блоку живлення.
Іноді просто краще купити новий блок, оскільки блок живлення є чутливим компонентом, і навіть найменший збій може пошкодити вашу материнську плату або процесор.
Ось інші речі, які ви можете перевірити:
- Переконайтеся, що розетка живлення на задній частині корпусу не закріплена, а кабель надійно закріплений.
- Підключіть систему до іншої розетки, щоб перевірити, чи з розеткою щось не так.
- Перевірте кабель живлення та кабелі зарядного пристрою на можливі пошкодження.
- Огляньте всі дроти всередині корпусу комп’ютера, включно з тими, що підключені до материнської плати, жорсткого диска та інших драйверів. Перевірте обидва кінці, щоб переконатися, що вони не ослабилися.
3. Помилка нового компонента
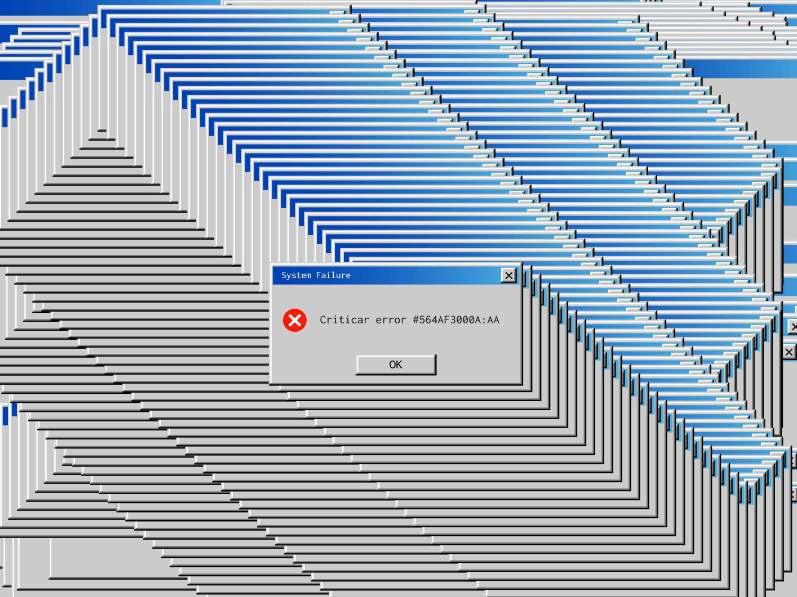
Якщо ви щойно відремонтували свій комп’ютер або під’єднали нові периферійні пристрої, швидше за все, ваш комп’ютер із ними несумісний.
Видаліть нове обладнання та подивіться, чи проблема зникне.
Ще один спосіб перевірити – зайти в диспетчер пристроїв.
Як випливає з назви, цей розділ допоможе вам керувати всіма пристроями, підключеними до вашої системи, і повідомить вас у разі апаратної помилки.
4. Оперативна пам’ять

Іноді компонентом, відповідальним за регулярне відключення, є ваша пам’ять, і єдиним засобом вирішення цієї проблеми є відкрити корпус, вийняти модуль (модулі) оперативної пам’яті та повернути його (їх) назад.
Дотримуйтеся наведених нижче інструкцій:
- Потягніть затискачі, щоб модуль пам’яті вискочив зі свого місця.
- Обережно тримайте його руками та вставте назад у наявну виїмку. Переконайтеся, що обидві сторони плати входять у отвори для полів.
- Обережно натисніть на нього, доки важелі утримання не зафіксують його на місці.
- Повторіть процес для кожного модуля та переконайтеся, що ви поєднали їх із відповідними кольорами.
- Переконайтеся, що всі затискачі закриті, а модулі надійно закріплені на місці.
5. Материнська плата

Проблеми зі схемою материнської плати можуть призвести до того, що пристрій вимкнеться відразу після його ввімкнення.
Часто для усунення проблеми доводиться замінювати всю материнську плату.
Це завдання дуже складне і водночас дороге.
Тому ви повинні робити це як останній засіб і лише якщо ви впевнені, що це спричиняє проблему.
Проконсультуйтеся з експертом і дозвольте йому замінити його, якщо це необхідно.
6. Вірус або шкідливе програмне забезпечення

Якщо ви не можете знайти апаратну причину, настав час пошукати проблеми, пов’язані з програмним забезпеченням.
Найкраще почати з Windows System Defender.
Деяке шкідливе програмне забезпечення та віруси можуть змінювати налаштування комп’ютера, завдавати шкоди його операційній системі та спричиняти часте завершення роботи.
Перейдіть до пошуку та введіть “Захист від вірусів і загроз.”
Далі натисніть «Розширене сканування » і виберіть « Повне сканування», щоб перевірити всю систему на наявність інфекцій.
Після завершення процесу видаліть виявлені загрози.
Потім перезавантажте комп’ютер і перевірте, чи проблема все ще існує.
Ви також можете використовувати антивірусну програму стороннього виробника, але ви повинні переконатися, що вона надійна, і оновити її до останньої версії.
7. Застарілий BIOS

BIOS — це вбудоване програмне забезпечення, яке використовує процесор для завантаження комп’ютера.
Якщо він не працює належним чином або стає застарілим, він не може належним чином ініціалізувати вашу Windows.
Шукайте оновлення BIOS як швидке рішення.
Однак слід пам’ятати, що це технічна процедура.
Якщо ви не зробите це належним чином, це може завдати серйозної, постійної шкоди вашій системі.
Завантажте найновішу версію BIOS з веб-сайту виробника материнської плати.
Потім скористайтеся підручником, щоб крок за кроком інсталювати оновлення.
Крім того, попросіть професіонала зробити це за вас.
8. Функція швидкого запуску

Швидкий запуск — це параметр у Windows 8 і 10, який швидше запускає комп’ютер.
Це робиться, зберігаючи ваш комп’ютер десь між «закрити ” і “ зимувати” режими.
Однак, оскільки деякі комп’ютери не підтримують цей гібридний режим, це може призвести до ненавмисних ускладнень під час завантаження.
Вимкнення функції допоможе вирішити проблему:
- Введіть “Виберіть схему живлення” у пошуку та натисніть. (Ви також можете перейти до «Панелі керування», а потім до «Параметрів живлення».)
- Натисніть “Виберіть функцію кнопок живлення.”
- Виберіть “Змініть налаштування, які зараз недоступні.”
- Знайди “Налаштування вимкнення» та вимкніть функцію швидкого запуску.
- Переконайтеся, що ви зберегли зміни перед виходом.
9. Несумісні драйвери
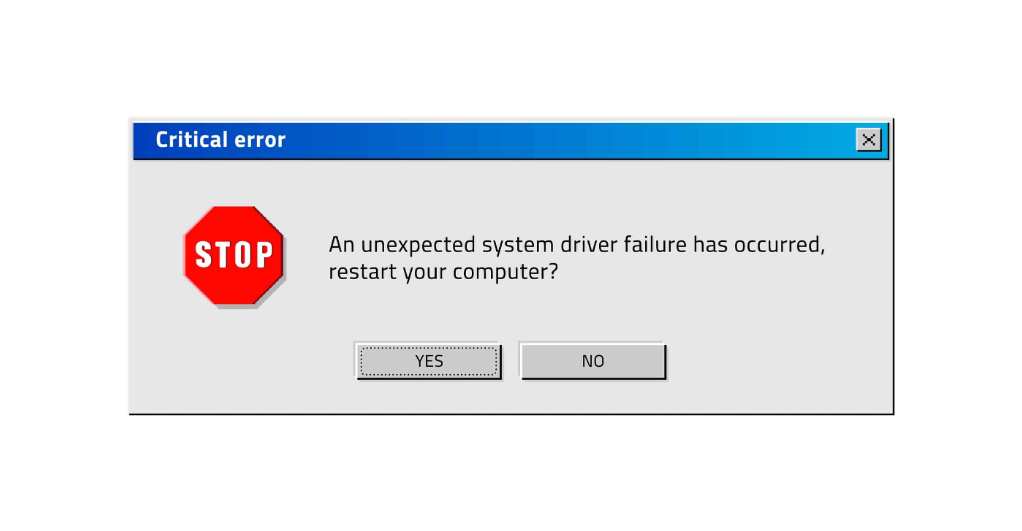
Драйвери пристроїв — це комп’ютерні програми, які навчають операційну систему взаємодіяти з певним обладнанням.
Якщо драйвер не працює, це може спричинити неочікувану поведінку програмного забезпечення, зокрема часті раптові завершення роботи.
Це ймовірна проблема, особливо якщо ви нещодавно порушили налаштування системи.
Оскільки на комп’ютері так багато драйверів, звичайний користувач не може точно визначити, який із них викликає проблему.
Driver Easy — це допоміжне програмне забезпечення, яке допоможе вам у цьому.
Ось як це працює:
- Завантажте та встановіть додаток.
- Дозвольте йому виявити проблему, натиснувши «Сканувати зараз”.
- Виберіть “Оновити все”, щоб інсталювати найкращу та останню версію драйверів.
Примітка: цей спосіб вимагає придбання Pro-версії програми. Якщо ви не хочете платити, ви можете спробувати інший інструмент.
Ви також можете зробити це вручну або за допомогою перевірки драйверів Windows і диспетчера пристроїв.
Виправлення вручну:
- Перейдіть до диспетчера пристроїв, і ви побачите повний список системних драйверів.
- Натисніть на них один за одним, щоб оновити їх до останньої версії.
- Якщо це не допомогло, спробуйте видалити, а потім повторно інсталювати їх.
- Якщо ви нещодавно оновили драйвер, поверніть його до попередньої версії.
10. Операційна система
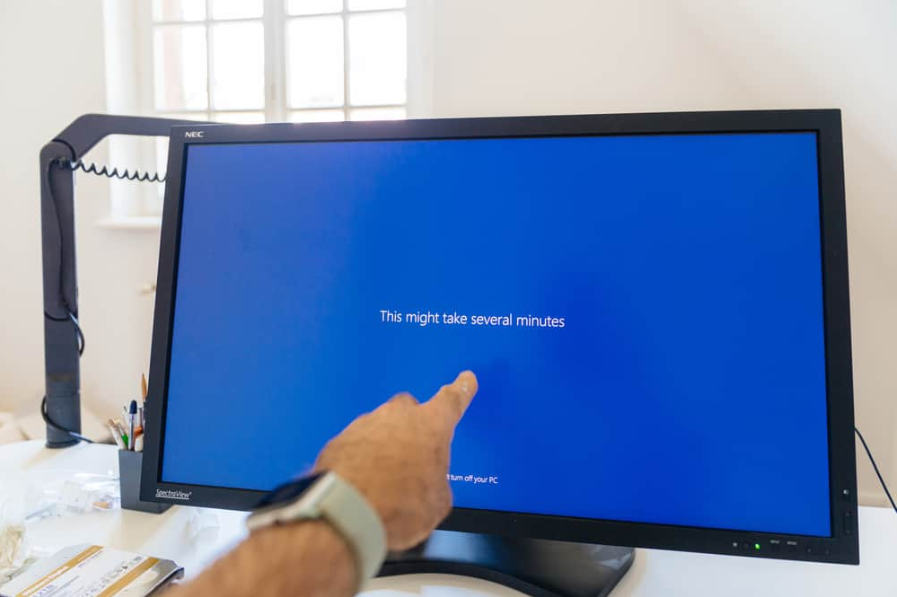
Якщо кошмар почався відразу після оновлення Windows, спробуйте ці методи, щоб виправити ситуацію.
- Точки відновлення
Точка відновлення дозволяє повернути дані комп’ютера, наприклад конфігурацію драйвера, програмне забезпечення та реєстр, до попередніх налаштувань.
Таким чином, більшість нових помилок програмного забезпечення зникне, і ваш пристрій, швидше за все, почне працювати, як це було в ідеальні старі часи.
Ось що вам потрібно зробити:
- Клацніть правою кнопкою миші на меню «Пуск» і перейдіть до «Панелі керування».
- Торкніться «Система та безпека “і відкрити” Історія файлів.”
- Йти до “Відновлення системи і натисніть «Далі.”
- Перед вами з’явиться список усіх попередніх точок відновлення.
- Виберіть той, який вам подобається, і підтвердьте.
- Відновлення заводських налаштувань
Відновлення налаштувань за замовчуванням не означає видалення всіх ваших даних.
Він лише видаляє налаштовані налаштування та програми.
Все, що вам потрібно, це ввести “Скинути ” у рядку пошуку під екраном і натисніть “ Скинути цей ПК.”
- Перевстановіть Windows
Встановлення Windows здається деяким користувачам великою роботою, тому вони зазвичай уникають цього, якщо немає іншого вибору.
Приймайте це чи ні, іноді це єдиний спосіб вирішити цю проблему.
На відміну від двох вищезазначених методів, цей видаляє всі ваші особисті файли.
Тому перед початком процесу необхідно створити резервну копію файлів.
Інші збої програмного забезпечення

Збої реєстру Windows, неоптимальні параметри, пошкоджені або непотрібні файли та несправні програми є іншими можливими причинами випадкового завершення роботи.
У крайньому випадку, спробуйте ці швидкі поради щодо усунення несправностей комп’ютера:
1. Використовуйте засіб усунення несправностей системи
У Windows 10 є програма Windows Store Apps, яка автоматично знаходить і виправляє можливі проблеми з програмним забезпеченням. Іноді запуск цієї функції допомагає відпрацювати безперервні відключення.
- Йти до “Панель управління” із параметра пошуку на панелі завдань.
- Знайди “Вирішення проблем” серед інших параметрів і натисніть.
- Натисніть “Обладнання та звук.”
- Знайти “Програми Windows Store” під розділом Windows і клацніть його.
- Відкрийте “Просунутий» і виберіть «Застосувати відновлення автоматично».
- Натисніть «Далі», щоб система почала пошук несправностей.
2. Запустіть перевірку системних файлів
Перевірка системних файлів — це інтегрована утиліта у всіх версіях Windows, яка відновлює всі відсутні або пошкоджені файли у вашій системі.
Виконайте наведені нижче дії, щоб скористатися перевагами цієї функції.
- Пошук “cmd” від Пуск.
- Клацніть правою кнопкою миші на «cmd.exe» серед результатів, що з’являються.
- Натисніть “Запустити від імені адміністратора» і підтвердьте свій вибір.
- Скопіюйте та вставте наведений нижче текст у нове поле, яке з’явиться. (Переконайтеся, що перед кожним символом «/» є пробіли)
- DISM.exe /Online /Cleanup-image /Restorehealth
- Комп’ютер починає сканування, і процес займає близько півгодини.
- Коли ви отримаєте сповіщення “завершено”, введіть sfc/scannow і натисніть кнопку Enter.