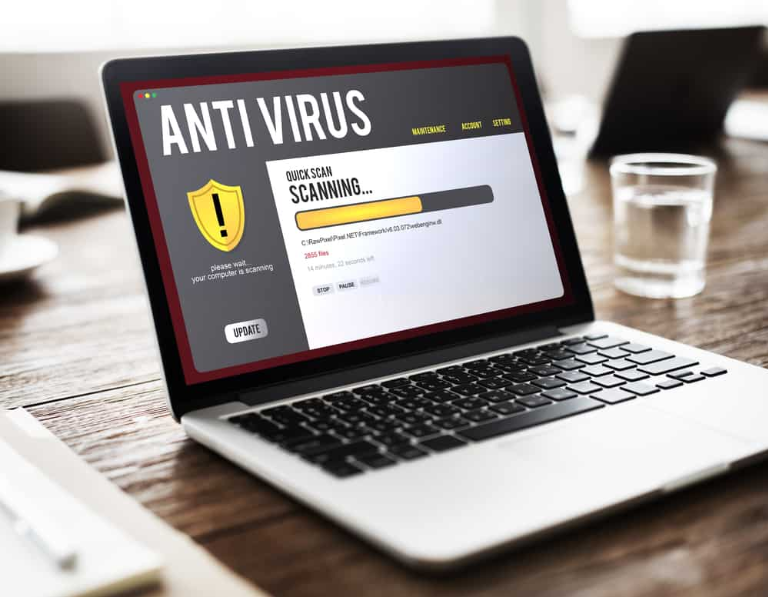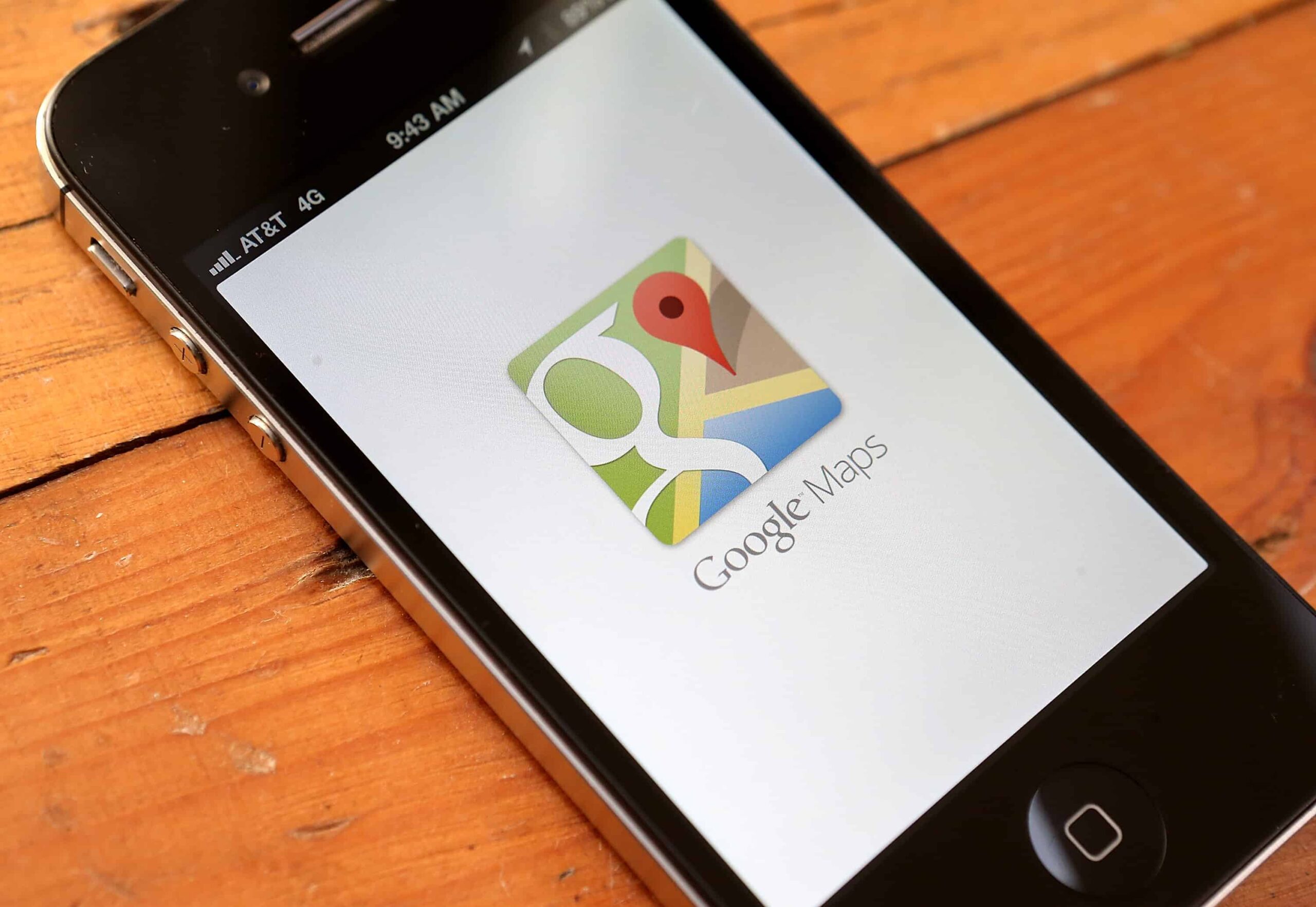Якщо ви перейшли з Mac на Windows, вам доведеться насилу знайти шлях до функцій, які відрізняються між двома операційними системами. Окрім програмного забезпечення, апаратного забезпечення та функцій інтерфейсу користувача, ви повинні звикнути до різних розкладок клавіатури. Ви можете не знайти деяких клавіш клавіатури Mac на стандартній клавіатурі Windows. Однією з цих клавіш є потужна та універсальна клавіша Command, яка створює широкий набір ярликів для полегшення вашої роботи. Можливо, вам цікаво, чи є на клавіатурі Windows клавішу Command і де її можна знайти.
Якщо ви перейшли з Mac на Windows, вам доведеться насилу знайти шлях до функцій, які відрізняються між двома операційними системами. Окрім програмного забезпечення, апаратного забезпечення та функцій інтерфейсу користувача, ви повинні звикнути до різних розкладок клавіатури. Ви можете не знайти деяких клавіш клавіатури Mac на стандартній клавіатурі Windows. Однією з цих клавіш є потужна та універсальна клавіша Command, яка створює широкий набір ярликів для полегшення вашої роботи. Можливо, вам цікаво, чи є на клавіатурі Windows клавішу Command і де її можна знайти.
Де розташована кнопка Command на клавіатурі?
 Клавіша Command є лише на клавіатурі Mac, розташована по обидва боки від пробілу. Він може виконувати широкий спектр функцій залежно від програми, у якій ви його використовуєте. Хоча ви не можете знайти той самий ключ із позначкою Команда на клавіатурі Windows ви можете знайти схожу клавішу, яка виконує ті самі завдання. Клавіша Control (Ctrl) на клавіатурі Windows має схожі функції з клавішею Mac Command. Якщо ви не можете отримати певну функцію за допомогою клавіші Ctrl, ви можете отримати її за допомогою інших клавіш-модифікаторів.
Клавіша Command є лише на клавіатурі Mac, розташована по обидва боки від пробілу. Він може виконувати широкий спектр функцій залежно від програми, у якій ви його використовуєте. Хоча ви не можете знайти той самий ключ із позначкою Команда на клавіатурі Windows ви можете знайти схожу клавішу, яка виконує ті самі завдання. Клавіша Control (Ctrl) на клавіатурі Windows має схожі функції з клавішею Mac Command. Якщо ви не можете отримати певну функцію за допомогою клавіші Ctrl, ви можете отримати її за допомогою інших клавіш-модифікаторів.
Що робить клавіша Command?
 Клавіша Command, також відома як клавіша конюшини, клавіша Apple, метаклавіша, клавіша крендель і клавіша відкриття Apple, є клавішею-модифікатором на стандартних клавіатурах Apple. Спочатку ключ був позначений символом Apple, але Стів Джобс змінив його після того, як вирішив, що логотип з’являється на занадто багатьох частинах пристроїв Apple. Новий ключ позначено «Команда» із символом чотирикратної петлі. Клавіша Command знаходиться поруч із клавішею пробілу на клавіатурах Apple, і ви можете мати одну або дві клавіші Command залежно від типу клавіатури. Розширена клавіатура Macintosh має дві командні клавіші, по одній з обох боків від клавіші пробілу. Він працює як клавіша-модифікатор, яка виконує різні завдання в поєднанні з різними клавішами. Мета ключа — полегшити роботу користувача шляхом створення клавіш швидкого доступу та виконання різних завдань залежно від програми. Оскільки це клавіша-модифікатор, вона не виконує жодних завдань, якщо її натиснути окремо. Нижче наведено деякі з популярних функцій клавіші Command:
Клавіша Command, також відома як клавіша конюшини, клавіша Apple, метаклавіша, клавіша крендель і клавіша відкриття Apple, є клавішею-модифікатором на стандартних клавіатурах Apple. Спочатку ключ був позначений символом Apple, але Стів Джобс змінив його після того, як вирішив, що логотип з’являється на занадто багатьох частинах пристроїв Apple. Новий ключ позначено «Команда» із символом чотирикратної петлі. Клавіша Command знаходиться поруч із клавішею пробілу на клавіатурах Apple, і ви можете мати одну або дві клавіші Command залежно від типу клавіатури. Розширена клавіатура Macintosh має дві командні клавіші, по одній з обох боків від клавіші пробілу. Він працює як клавіша-модифікатор, яка виконує різні завдання в поєднанні з різними клавішами. Мета ключа — полегшити роботу користувача шляхом створення клавіш швидкого доступу та виконання різних завдань залежно від програми. Оскільки це клавіша-модифікатор, вона не виконує жодних завдань, якщо її натиснути окремо. Нижче наведено деякі з популярних функцій клавіші Command:
- Command + A: вибрати все.
- Command + B: робить виділений текст жирним.
- Command + C: копіює виділений текст.
- Command + D: використовується в браузері, ця комбінація додасть веб-сторінку до закладок.
- Command + E: виймає диск.
- Command + F: відкриває інструмент пошуку Apple.
Це лише деякі з цих комбінацій команд. Ви можете поєднувати клавішу Command з більшістю літерних і цифрових клавіш на клавіатурі та виконувати різні завдання за допомогою цього ярлика.
Клавіша Command на клавіатурі Windows
 Командна клавіша є лише на клавіатурах Apple, тому ви не знайдете її на стандартній клавіатурі Windows. Однак це не означає, що ви не можете використовувати ті самі комбінації клавіш за допомогою клавіатури Windows. За допомогою клавіші Control на клавіатурі Windows можна використовувати більшість комбінацій клавіш, які надає Apple Command. Більшість стандартних клавіатур Windows мають дві клавіші Control (Ctrl), по обидві сторони від клавіші пробілу, з функціями, подібними до клавіші Command. Наприклад, ви можете скопіювати виділений текст або файл за допомогою комбінації Ctrl + C і вставити його за допомогою Ctrl + V. Щоб вирізати фрагмент тексту або файл, ви можете використовувати Ctrl + X, і Ctrl + P надрукує вибраний документ. Подібно до клавіші Apple Command, клавіша Ctrl на клавіатурі Windows нічого не робить, якщо її натиснути окремо.
Командна клавіша є лише на клавіатурах Apple, тому ви не знайдете її на стандартній клавіатурі Windows. Однак це не означає, що ви не можете використовувати ті самі комбінації клавіш за допомогою клавіатури Windows. За допомогою клавіші Control на клавіатурі Windows можна використовувати більшість комбінацій клавіш, які надає Apple Command. Більшість стандартних клавіатур Windows мають дві клавіші Control (Ctrl), по обидві сторони від клавіші пробілу, з функціями, подібними до клавіші Command. Наприклад, ви можете скопіювати виділений текст або файл за допомогою комбінації Ctrl + C і вставити його за допомогою Ctrl + V. Щоб вирізати фрагмент тексту або файл, ви можете використовувати Ctrl + X, і Ctrl + P надрукує вибраний документ. Подібно до клавіші Apple Command, клавіша Ctrl на клавіатурі Windows нічого не робить, якщо її натиснути окремо.
Інші клавіші-модифікатори
 Окрім клавіші Ctrl, існують інші комбінації клавіш, які можна використовувати для виконання завдань, які неможливо виконати за допомогою клавіші Ctrl. Однією з цих клавіш є клавіша Windows, одна з найстаріших комбінаційних клавіш, представлена в 1994 році з клавіатурою Microsoft Natural Keyboard. Це клавіша з логотипом Windows, розташована поруч із клавішею Ctrl на більшості клавіатур. На інших клавіатурах ви можете знайти його поруч із клавішами Alt або Fn, але він майже завжди знаходиться в нижньому рядку клавіатури біля пробілу. Його легко знайти завдяки логотипу Windows, який відрізняється від інших етикеток. На відміну від клавіші Apple Command і клавіші Windows Ctrl, клавіша Windows не є просто модифікатором. Натискання клавіші Windows відкриває меню «Пуск», а натискання вдруге закриває меню. Крім того, ярлики, визначені для кожної комбінації, можуть відрізнятися в різних версіях Windows. Наприклад, натискання клавіш Windows і C призведе до меню Charms у Windows 8, але цієї команди немає в Windows 10. Ось деякі інші завдання, які він виконує за допомогою інших клавіш у Windows 10:
Окрім клавіші Ctrl, існують інші комбінації клавіш, які можна використовувати для виконання завдань, які неможливо виконати за допомогою клавіші Ctrl. Однією з цих клавіш є клавіша Windows, одна з найстаріших комбінаційних клавіш, представлена в 1994 році з клавіатурою Microsoft Natural Keyboard. Це клавіша з логотипом Windows, розташована поруч із клавішею Ctrl на більшості клавіатур. На інших клавіатурах ви можете знайти його поруч із клавішами Alt або Fn, але він майже завжди знаходиться в нижньому рядку клавіатури біля пробілу. Його легко знайти завдяки логотипу Windows, який відрізняється від інших етикеток. На відміну від клавіші Apple Command і клавіші Windows Ctrl, клавіша Windows не є просто модифікатором. Натискання клавіші Windows відкриває меню «Пуск», а натискання вдруге закриває меню. Крім того, ярлики, визначені для кожної комбінації, можуть відрізнятися в різних версіях Windows. Наприклад, натискання клавіш Windows і C призведе до меню Charms у Windows 8, але цієї команди немає в Windows 10. Ось деякі інші завдання, які він виконує за допомогою інших клавіш у Windows 10:
- Win + A: відкриває Центр дій.
- Win + C: відкриває Cortana.
- Win + D: приховати/показати робочий стіл.
- Win + E: відкриває Провідник файлів.
- Win + F: відкриває вікно пошуку.
- Win + G: відкриває ігрову панель.
- Win + M: згортає всі відкриті вікна.
- Win + R: відкриває вікно «Виконати».
- Win + крапка: відкриває панель Emoji.
- Win + Tab: Показує вікно перегляду завдань.
- Win + знак «плюс»: відкриває лупу.
Комбінації клавіш Windows не обмежуються згаданими вище комбінаціями клавіш. Якщо вам цікаво використовувати ярлики замість рухів миші, ви можете дослідити їх, спробувавши різні комбінації.
Клавіша керування клавіатурою Mac
 Клавіатури Windows і Macintosh мають клавіші керування, але вони мають різні функції. Однак їхні функції можуть заплутати користувачів, які перемикаються між двома клавіатурами. Це ще більше заплутає, коли ви бачите, що клавіша Ctrl на клавіатурі Windows замінює клавішу Command на клавіатурі Macintosh. У результаті клавіші керування на двох клавіатурах мають різні функції. Деякі миші Macintosh не мають правої кнопки миші, тому користувачам доводиться використовувати комбінації клавіш. Це одне з основних завдань клавіші Control на клавіатурі Macintosh. Якщо ви використовуєте трекпад у своєму MacBook або ваша миша не має кнопки правої кнопки миші, ви можете використовувати клавішу Ctrl як параметр правої кнопки миші.
Клавіатури Windows і Macintosh мають клавіші керування, але вони мають різні функції. Однак їхні функції можуть заплутати користувачів, які перемикаються між двома клавіатурами. Це ще більше заплутає, коли ви бачите, що клавіша Ctrl на клавіатурі Windows замінює клавішу Command на клавіатурі Macintosh. У результаті клавіші керування на двох клавіатурах мають різні функції. Деякі миші Macintosh не мають правої кнопки миші, тому користувачам доводиться використовувати комбінації клавіш. Це одне з основних завдань клавіші Control на клавіатурі Macintosh. Якщо ви використовуєте трекпад у своєму MacBook або ваша миша не має кнопки правої кнопки миші, ви можете використовувати клавішу Ctrl як параметр правої кнопки миші.
Клавіша Alt на клавіатурі Mac
 Ще одна відмінність між клавіатурами Mac і Windows полягає в тому, що обидві мають клавішу Alt. Однак у кожній операційній системі ці клавіші мають різні функції. Перша відмінність полягає в тому, що клавіша Alt на клавіатурах Mac також позначена як Option. Щоб усунути плутанину, деякі клавіатури Mac включають невеликий ярлик Alt під ярликом Option, щоб показати вам, що вони однакові. Крім того, європейські клавіатури зазвичай мають клавішу Alt, тоді як ті, що використовуються в Північній Америці, мають клавішу Option. Клавіша Alt у Windows використовується для виконання тих самих завдань, що й клавіша Command на Mac, але за допомогою інших комбінацій. Наприклад, ви можете закрити вікно на Mac за допомогою Command + W, тоді як це Alt + F4 у Windows. Ctrl + Alt + Del дозволить вийти з облікового запису Windows, тоді як Shift + Command + Q на Mac. З іншого боку, клавіша Option на Mac виконує широкий спектр різних завдань. Наприклад, ви можете згорнути всі відкриті вікна на робочому столі, натиснувши клавішу Option і одночасно натиснувши кнопку згортання у верхньому правому куті. Якщо в документі натиснути клавіші Alt + R, ви побачите символ ®.
Ще одна відмінність між клавіатурами Mac і Windows полягає в тому, що обидві мають клавішу Alt. Однак у кожній операційній системі ці клавіші мають різні функції. Перша відмінність полягає в тому, що клавіша Alt на клавіатурах Mac також позначена як Option. Щоб усунути плутанину, деякі клавіатури Mac включають невеликий ярлик Alt під ярликом Option, щоб показати вам, що вони однакові. Крім того, європейські клавіатури зазвичай мають клавішу Alt, тоді як ті, що використовуються в Північній Америці, мають клавішу Option. Клавіша Alt у Windows використовується для виконання тих самих завдань, що й клавіша Command на Mac, але за допомогою інших комбінацій. Наприклад, ви можете закрити вікно на Mac за допомогою Command + W, тоді як це Alt + F4 у Windows. Ctrl + Alt + Del дозволить вийти з облікового запису Windows, тоді як Shift + Command + Q на Mac. З іншого боку, клавіша Option на Mac виконує широкий спектр різних завдань. Наприклад, ви можете згорнути всі відкриті вікна на робочому столі, натиснувши клавішу Option і одночасно натиснувши кнопку згортання у верхньому правому куті. Якщо в документі натиснути клавіші Alt + R, ви побачите символ ®.
Клавіші Fn
 Ще одна клавіша на клавіатурах Windows і Mac – це клавіша Fn. Скорочення від Function, клавіша Fn відрізняється від 12 функціональних клавіш (f1–f12) у верхньому рядку клавіатури. Ці 12 клавіш виконують поєднання різних завдань, пов’язаних із програмним забезпеченням, обладнанням і функціями ОС. Наприклад, ви можете використовувати їх, щоб збільшити або зменшити гучність динаміка, увімкнути та вимкнути Wi-Fi, увімкнути чи вимкнути Bluetooth, налаштувати яскравість екрана тощо. Клавіша Fn може допомогти вам отримати ще більше функцій від цих клавіш. Якщо клавіша має іншу функцію, надруковану на ній, як правило, іншим кольором, ви можете отримати доступ до неї, натиснувши клавішу Fn і призначену функціональну клавішу одночасно. Ці функції подібні на клавіатурах Mac і Windows. Єдина відмінність полягає в тому, що функції за замовчуванням у клавіатурах Windows є вторинними у клавіатурах Mac і навпаки. У результаті вам потрібно натиснути клавішу Fn, щоб отримати деякі функції на Mac, але не на ПК з Windows, щоб отримати ті самі функції. Ще одна відмінність між цими функціональними клавішами в Mac і Windows полягає в тому, що їх можна перепризначати та налаштовувати на Mac. Таким чином ви можете змінити роботу функціональної клавіші та встановити її основні та додаткові функції відповідно до ваших уподобань. Якщо ваша клавіатура не має спеціальної цифрової клавіатури, ви можете перетворити літерні клавіші на цифрову за допомогою клавіш Fn і Fn Lock. Якщо ваша клавіатура має таку можливість, на клавішах надруковано цифри, які можна перетворити на цифрову клавіатуру. Ви можете вимкнути цю функцію, одночасно натиснувши однакові клавіші (Fn і Fn lock).
Ще одна клавіша на клавіатурах Windows і Mac – це клавіша Fn. Скорочення від Function, клавіша Fn відрізняється від 12 функціональних клавіш (f1–f12) у верхньому рядку клавіатури. Ці 12 клавіш виконують поєднання різних завдань, пов’язаних із програмним забезпеченням, обладнанням і функціями ОС. Наприклад, ви можете використовувати їх, щоб збільшити або зменшити гучність динаміка, увімкнути та вимкнути Wi-Fi, увімкнути чи вимкнути Bluetooth, налаштувати яскравість екрана тощо. Клавіша Fn може допомогти вам отримати ще більше функцій від цих клавіш. Якщо клавіша має іншу функцію, надруковану на ній, як правило, іншим кольором, ви можете отримати доступ до неї, натиснувши клавішу Fn і призначену функціональну клавішу одночасно. Ці функції подібні на клавіатурах Mac і Windows. Єдина відмінність полягає в тому, що функції за замовчуванням у клавіатурах Windows є вторинними у клавіатурах Mac і навпаки. У результаті вам потрібно натиснути клавішу Fn, щоб отримати деякі функції на Mac, але не на ПК з Windows, щоб отримати ті самі функції. Ще одна відмінність між цими функціональними клавішами в Mac і Windows полягає в тому, що їх можна перепризначати та налаштовувати на Mac. Таким чином ви можете змінити роботу функціональної клавіші та встановити її основні та додаткові функції відповідно до ваших уподобань. Якщо ваша клавіатура не має спеціальної цифрової клавіатури, ви можете перетворити літерні клавіші на цифрову за допомогою клавіш Fn і Fn Lock. Якщо ваша клавіатура має таку можливість, на клавішах надруковано цифри, які можна перетворити на цифрову клавіатуру. Ви можете вимкнути цю функцію, одночасно натиснувши однакові клавіші (Fn і Fn lock).
Чи можна підключити клавіатуру Apple до ПК з Windows?
 Людям може знадобитися перемикатися між різними клавіатурами з різних причин. Наприклад, у вас може бути встановлена операційна система Windows на вашому комп’ютері Mac, і вам буде зручніше користуватися клавіатурою Windows. Можливо, у вас є клавіатура Windows, і ви хочете підключити її до свого Mac. Ви можете запитати, чи не спричинить перемикання клавіатур проблеми сумісності. Хороша новина полягає в тому, що ви можете використовувати різні клавіатури з різними операційними системами та комп’ютерами без серйозних проблем. Ви можете просто підключити нову клавіатуру через USB-порт або бездротовим способом через Bluetooth. Для налаштування не потрібні спеціальні процеси, оскільки ви можете використовувати його одразу після підключення. Можливо, вам знадобиться налаштувати клавіатуру за допомогою простих інструкцій на екрані, щоб допомогти комп’ютеру розпізнати новий пристрій. Єдина заковика полягає в тому, що коли ви підключаєте клавіатуру до Mac, вона відображатиме всі дії та комбінації клавіш на новій операційній системі. Операційна система зіставлятиме функції клавіші Command з іншими клавішами, особливо клавішею Control. Однак, як згадувалося, не всі дії клавіші Command будуть доступні за допомогою клавіші Control. Якщо ви звикли до клавіатури Macintosh, ви сплутаєтесь із клавішами-модифікаторами й можете натиснути неправильні клавіші. Однак ви можете подолати цю проблему, змінивши призначення клавіш на клавіатурі. Кожна операційна система має програмне забезпечення, яке визначає, що може робити кожна клавіша на додаток до своїх основних функцій (зазвичай у поєднанні з клавішами-модифікаторами). Ви можете змінити клавіатуру Windows, щоб зробити її ближчою до клавіатури Macintosh. Наступні кроки перетворять клавішу Windows на клавішу Option, а клавішу Alt — на клавішу Command. Щоб змінити призначення клавіш на комп’ютері Mac, перейдіть до Меню Apple Системні налаштування Клавіатура. Натисніть на Клавіатура вкладку та виберіть Клавіші-модифікатори, кнопка в правому куті вікна. Розгорніть спадне меню поруч із пунктом Option Key і встановіть його як«Наказ». Тепер, коли ви змінили функцію клавіші Option, ви повинні переконатися, що дві клавіші не мають однакової функції. Тому вам також слід змінити функцію клавіші Command. Зробіть те саме для клавіші Command і встановіть її як Option. Натисніть В порядку щоб зберегти зміни та перевірити нову розкладку клавіатури. Ця розкладка ближче до розкладки клавіатури Mac, що полегшує вашу роботу, якщо ви друкуєте сенсорним текстом. Ви можете вибрати, що ключі-модифікатори виконуватимуть за допомогою тих самих кроків, і узгодити їх зі своїми вподобаннями та звичками.
Людям може знадобитися перемикатися між різними клавіатурами з різних причин. Наприклад, у вас може бути встановлена операційна система Windows на вашому комп’ютері Mac, і вам буде зручніше користуватися клавіатурою Windows. Можливо, у вас є клавіатура Windows, і ви хочете підключити її до свого Mac. Ви можете запитати, чи не спричинить перемикання клавіатур проблеми сумісності. Хороша новина полягає в тому, що ви можете використовувати різні клавіатури з різними операційними системами та комп’ютерами без серйозних проблем. Ви можете просто підключити нову клавіатуру через USB-порт або бездротовим способом через Bluetooth. Для налаштування не потрібні спеціальні процеси, оскільки ви можете використовувати його одразу після підключення. Можливо, вам знадобиться налаштувати клавіатуру за допомогою простих інструкцій на екрані, щоб допомогти комп’ютеру розпізнати новий пристрій. Єдина заковика полягає в тому, що коли ви підключаєте клавіатуру до Mac, вона відображатиме всі дії та комбінації клавіш на новій операційній системі. Операційна система зіставлятиме функції клавіші Command з іншими клавішами, особливо клавішею Control. Однак, як згадувалося, не всі дії клавіші Command будуть доступні за допомогою клавіші Control. Якщо ви звикли до клавіатури Macintosh, ви сплутаєтесь із клавішами-модифікаторами й можете натиснути неправильні клавіші. Однак ви можете подолати цю проблему, змінивши призначення клавіш на клавіатурі. Кожна операційна система має програмне забезпечення, яке визначає, що може робити кожна клавіша на додаток до своїх основних функцій (зазвичай у поєднанні з клавішами-модифікаторами). Ви можете змінити клавіатуру Windows, щоб зробити її ближчою до клавіатури Macintosh. Наступні кроки перетворять клавішу Windows на клавішу Option, а клавішу Alt — на клавішу Command. Щоб змінити призначення клавіш на комп’ютері Mac, перейдіть до Меню Apple Системні налаштування Клавіатура. Натисніть на Клавіатура вкладку та виберіть Клавіші-модифікатори, кнопка в правому куті вікна. Розгорніть спадне меню поруч із пунктом Option Key і встановіть його як«Наказ». Тепер, коли ви змінили функцію клавіші Option, ви повинні переконатися, що дві клавіші не мають однакової функції. Тому вам також слід змінити функцію клавіші Command. Зробіть те саме для клавіші Command і встановіть її як Option. Натисніть В порядку щоб зберегти зміни та перевірити нову розкладку клавіатури. Ця розкладка ближче до розкладки клавіатури Mac, що полегшує вашу роботу, якщо ви друкуєте сенсорним текстом. Ви можете вибрати, що ключі-модифікатори виконуватимуть за допомогою тих самих кроків, і узгодити їх зі своїми вподобаннями та звичками.
Перепризначення клавіатури Mac на ПК з Windows
 Використовувати клавіатуру Macintosh із ПК з Windows також можна за допомогою тих самих кроків, які описані вище. Ви також можете змінити призначення клавіш на клавіатурі Macintosh відповідно до своїх звичок, якщо ви користувач Windows. Однак, на відміну від Mac, Windows не має вбудованої функції, яка б дозволяла перепризначати функції клавішам. Вам знадобиться спеціальна програма, розроблена Microsoft: Microsoft Mouse and Keyboard Center. Ця програма дозволяє налаштувати клавіатуру та мишу відповідно до ваших звичок. Ви можете завантажити програму тут і отримати правильну версію для вашої версії Windows. Після завантаження програми ви зможете отримати доступ до неї через меню «Пуск». Підключіть клавіатуру Mac до ПК з Windows і дозвольте програмі розпізнати її. Програма пропонує безліч функцій для налаштування клавіатури. Усе, що вам потрібно зробити, це вибрати клавішу та призначити їй нову функцію залежно від найкращої функції, яка відповідає вашим звичкам Mac. Однак у використанні цієї програми є застереження. Він переважно підтримує клавіатури та миші виробництва Microsoft. Тому програма може не розпізнати вашу клавіатуру Mac. Тим не менш, ви можете використовувати інші програми, які виконують ту саму роботу. Однією з найкращих і найпростіших програм є SharpKeys. Він не створює проблем із сумісністю, оскільки він безпосередньо записує нову інформацію про відображення до реєстру Windows, і Windows не потребує іншого програмного забезпечення, щоб допомогти їй інтерпретувати натискання клавіш. Після завантаження програми перейдіть до меню «Пуск» і відкрийте її. Натисніть на додати внизу вікна та знайдіть цільовий ключ у Зіставте цей ключ колонка. Знайдіть заплановану функцію в До цього ключа і виберіть його. Натисніть В порядку щоб внести зміни. Якщо ви не можете знайти бажаний ключ у списку, скористайтеся Введіть ключ функція натискання потрібної клавіші на клавіатурі. Після вибору всіх нових клавіш і функцій натисніть Написати в реєстр. Після перезавантаження комп’ютера ви зможете користуватися новими функціями клавіатури.
Використовувати клавіатуру Macintosh із ПК з Windows також можна за допомогою тих самих кроків, які описані вище. Ви також можете змінити призначення клавіш на клавіатурі Macintosh відповідно до своїх звичок, якщо ви користувач Windows. Однак, на відміну від Mac, Windows не має вбудованої функції, яка б дозволяла перепризначати функції клавішам. Вам знадобиться спеціальна програма, розроблена Microsoft: Microsoft Mouse and Keyboard Center. Ця програма дозволяє налаштувати клавіатуру та мишу відповідно до ваших звичок. Ви можете завантажити програму тут і отримати правильну версію для вашої версії Windows. Після завантаження програми ви зможете отримати доступ до неї через меню «Пуск». Підключіть клавіатуру Mac до ПК з Windows і дозвольте програмі розпізнати її. Програма пропонує безліч функцій для налаштування клавіатури. Усе, що вам потрібно зробити, це вибрати клавішу та призначити їй нову функцію залежно від найкращої функції, яка відповідає вашим звичкам Mac. Однак у використанні цієї програми є застереження. Він переважно підтримує клавіатури та миші виробництва Microsoft. Тому програма може не розпізнати вашу клавіатуру Mac. Тим не менш, ви можете використовувати інші програми, які виконують ту саму роботу. Однією з найкращих і найпростіших програм є SharpKeys. Він не створює проблем із сумісністю, оскільки він безпосередньо записує нову інформацію про відображення до реєстру Windows, і Windows не потребує іншого програмного забезпечення, щоб допомогти їй інтерпретувати натискання клавіш. Після завантаження програми перейдіть до меню «Пуск» і відкрийте її. Натисніть на додати внизу вікна та знайдіть цільовий ключ у Зіставте цей ключ колонка. Знайдіть заплановану функцію в До цього ключа і виберіть його. Натисніть В порядку щоб внести зміни. Якщо ви не можете знайти бажаний ключ у списку, скористайтеся Введіть ключ функція натискання потрібної клавіші на клавіатурі. Після вибору всіх нових клавіш і функцій натисніть Написати в реєстр. Після перезавантаження комп’ютера ви зможете користуватися новими функціями клавіатури.