
Ви оновили свою відеокарту, щоб покращити візуальні враження, але результати виявилися навпаки.
Ви не тільки не бачите більш чітких зображень, але й не бачите їх взагалі.
Екран повністю вимкнено.
Від джерела живлення до материнської плати, кабелю дисплея чи навіть самої відеокарти, корінь вашої проблеми може бути у вашому апаратному забезпеченні.
Однак це також може бути просто збій програмного забезпечення, який можна відновити за допомогою кількох трюків налаштування.
Читайте далі, коли ми досліджуємо, як можна перевірити та усунути фізичні та логічні причини мертвого екрана.
Чорний екран нової відеокарти (причини, вирішення)
1. Недостатня потужність

Подібно до того, як погана дієта не може забезпечити вашу енергію для активації протягом дня, недостатнє джерело живлення не забезпечить роботу вашої відеокарти чи інших компонентів.
З іншого боку, для безперебійної роботи різні відеокарти потребують різної кількості енергії.
Швидше за все, ваш старий блок живлення недостатньо потужний для нового обладнання.
Перевірте в документації вашої карти мінімальну необхідну потужність, а потім порівняйте її з потужністю вашого блоку живлення.
Якщо цифри суттєво відрізняються, можливо, вам доведеться інвестувати в блок живлення з вищим максимальним рейтингом.
2. Неправильний тип роз’єму

Навіть якщо блок живлення забезпечує достатню потужність, він не може передати її на вашу відеокарту з неправильним типом роз’єму.
Графічні карти працюють з різними кабелями, такими як 3-контактний, 4-контактний, 6-контактний і 8-контактний.
Переконайтеся, що ви не використовуєте той самий старий роз’єм із новим компонентом.
Крім того, деякі блоки живлення мають більше одного кабелю живлення, і ви, можливо, забули підключити один.
Переконайтеся, що з вами це не так.
3. Від’єднався відеокабель

Незакріплений відеороз’єм означає, що візуальні дані не можуть передаватися з комп’ютера на монітор.
Можливо, вам не вдалося надійно підключити кабель HDMI, VGA або AV до монітора після встановлення відеокарти та повторного складання корпусу.
Це змусило вас подумати, що нова відеокарта винна в помилці.
Перш ніж заглиблюватися в додаткові методи усунення технічних несправностей, затягніть усі гвинти кабелю на своїх місцях.
Також варто від’єднати та знову під’єднати кабель, щоб побачити, чи проблема зникне.
Просто переконайтеся, що зачекайте кілька хвилин, перш ніж повторно приєднати кабель.
4. Неправильне розміщення відеокарти

Вставлення відеокарти в вежу непростий процес, і це збільшує ймовірність неправильного розміщення.
Знову відкрийте корпус, щоб переконатися, що графічна карта надійно вставлена в слоти PCI.
Чи фіксатор PCI блокує картку на місці?
Чи не зламався фіксатор?
Чи всі кабелі приєднані?
У цьому відео показано, як правильно розмістити відеокарту, щоб уникнути таких проблем:
Відео:
5. Пошкоджена материнська плата

Цей варіант особливо стосується тих, у кого недостатньо можливостей для створення ПК.
Заміна делікатних компонентів ПК вимагає певного досвіду, і якщо ви не маєте навичок, ви можете пошкодити материнську плату під час встановлення нової відеокарти.
Доторкання до золотих контактів, падіння плат або відсутність заземлення є поширеними причинами несправності материнської плати.
Щоб перевірити, чи траплялося це з вами, перевстановіть стару відеокарту та подивіться, як вона працює.
Якщо ви продовжуєте бачити чорний екран, вам знадобиться нова материнська плата.
6. Проблеми сумісності материнської плати

Чи зробили ви домашнє завдання перед покупкою нової відеокарти?
Якщо ні, можливо, ви придбали несумісний пристрій.
Материнські плати мають різні типи слотів PCI, наприклад моделі x4, x8, x16 і x32.
(Кожне значення вказує на кількість рядків у цьому слоті.)
Конфігурація слота PCI вашої відеокарти має збігатися з цими номерами, щоб надійно розмістити її на материнській платі.
Якщо так, ви також можете помістити картку в інший слот, щоб переконатися, що вона не зламана.
7. Відсутні або невідповідні драйвери

Драйвери комп’ютера – це проміжні утиліти, які допомагають апаратному забезпеченню спілкуватися з ОС.
Без них ваш комп’ютер не знав би, як виконувати функції вашої відеокарти.
Тому після встановлення нової відеокарти вам потрібно встановити сумісний драйвер.
Більшість операційних систем автоматично встановлюють пов’язаний драйвер, але іноді потрібно зробити це вручну.
Крок 1. Завантажтеся в безпечному режимі

Щоб переглянути сторінку налаштування драйверів, спершу запустіть ПК у безпечному режимі.
Це режим усунення несправностей, який завантажує вашу систему з мінімальними налаштуваннями та програмами.
Ймовірно, це дозволить відновити екран і налаштувати параметри драйвера.
Поки екран чорний, ви можете запустити безпечний режим трьома різними способами:
Спосіб A: клавіша F8
- Натисніть і утримуйте кнопку живлення протягом кількох секунд, доки не побачите, що світло вимкнеться, потім натисніть її ще раз, щоб увімкнути ПК.
- Перед завантаженням ОС натискайте клавішу F8, доки не з’явиться синій екран із підказкою.
- Звідти виберіть Усунення несправностей > Додаткові параметри > Параметри запуску > Перезапустіть.
- Тепер натисніть клавішу F5 або 5, щоб вибрати «Безпечний режим із мережею.”
- Зачекайте, доки ПК завантажить вашу Windows із основними програмами.
Спосіб B: кнопка живлення
Якщо перший спосіб не працює, ви можете альтернативно скористатися кнопкою живлення, щоб увійти в безпечний режим:
- Виконайте перший крок описаного вище методу та одразу після появи чорного екрана натисніть кнопку живлення ще раз, щоб вимкнути комп’ютер.
- Повторіть процес вимкнення/увімкнення тричі, щоб ПК перейшов у нове вікно.
- Звідти натисніть Переглянути додаткові параметри ремонту > Усунення несправностей > Розширені опції.
- Виберіть “Параметри запуску для безпечного режиму “і натисніть” Перезапустіть.”
Метод C:
- Вимкніть комп’ютер, від’єднайте його від розетки та відкрийте корпус.
- Відключіть нову відеокарту, пам’ятаючи про необхідні запобіжні заходи.
- Відкривши корпус, приєднайте монітор до відеовиходу, а потім увімкніть ПК. Тепер ваш комп’ютер має завантажитися нормально, оскільки ви усунули головного винуватця.
- Торкніться меню «Пуск» і введіть «msconfig» у полі пошуку.
- Переключіться на «Завантаження» у новому вікні.
- Під заголовком «Параметри завантаження» поставте прапорець «Безпечний режим ” прапорець і натисніть “ Застосувати.”
- Вимкніть і від’єднайте ПК.
- Знову встановіть відеокарту та знову ввімкніть її, щоб завантажитися в безпечному режимі.
Примітка: Якщо жоден із наведених вище методів не працює, швидше за все, ви зіткнулися з проблемою апаратного забезпечення, тому ви можете пропустити інші кроки.
Крок 2: Встановіть драйвери відеокарти

- Відвідайте веб-сайт виробника відеокарти, щоб завантажити найновіший драйвер для свого пристрою. (У розділі «Обслуговування клієнтів», «Підтримка» або «Завантаження» може бути інструмент пошуку, який дає змогу шукати за назвою, моделлю та номером пристрою.) Після завантаження заархівуйте файл і запам’ятайте, де ви його зберігали, щоб мати до нього доступ. пізніше.
- Тепер шукайте “Панель управління” у меню «Пуск» і відкрийте отриману програму.
- Відкрийте диспетчер пристроїв.
- Натисніть кнопку «Дія” на верхній стрічці.
- Хіт “Додайте застаріле обладнання” у спливаючому меню та дотримуйтеся вказівок на екрані, щоб додати нову відеокарту. (У якийсь момент вам може знадобитися переглянути комп’ютер, щоб додати завантажений драйвер.)
Крок 3: оновіть наявний драйвер
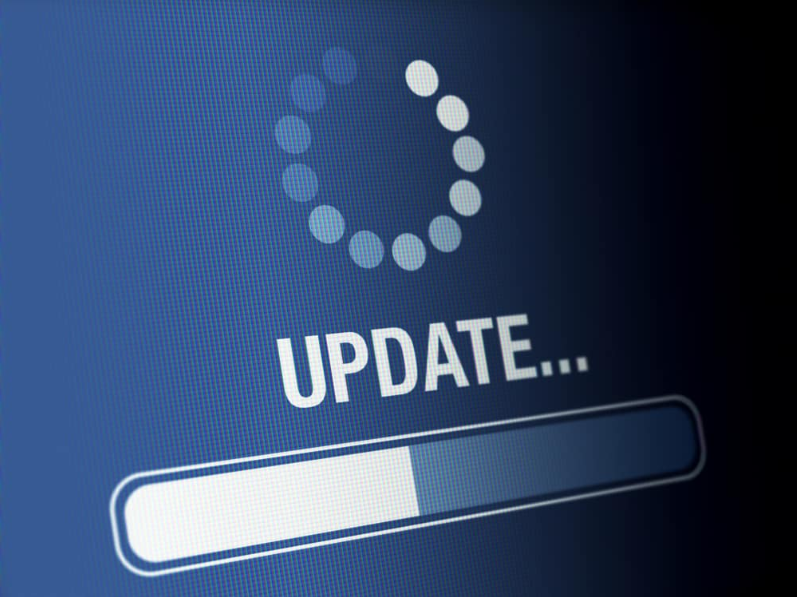
Іноді ваш комп’ютер оновлює пов’язаний драйвер, щойно ви встановлюєте нове апаратне забезпечення, але отримує неправильний тип програмного забезпечення або з помилками.
У цьому випадку вам доведеться оновити драйвер вручну.
- У диспетчері пристроїв прокрутіть список вниз, доки не побачите «Адаптери дисплея”.
- Натисніть маленьку стрілку поруч, щоб розгорнути список встановлених відеодрайверів.
- Виберіть наявний драйвер відеокарти та натисніть «Оновити драйвер…”
- Буде два варіанти: “Автоматичний пошук оновленого драйвера » або « Перегляньте драйвери на моєму комп’ютері.”
У першому способі переконайтеся, що файли є на вашому ПК, виконавши крок 1 попереднього методу.
Примітка : Після внесення необхідних змін у драйвери не забудьте перейти до меню «Пуск» і ввести « msconfig” для виходу з безпечного режиму.
8. Низька роздільна здатність екрана

Іноді драйвери, які автоматично встановлюються разом із новою відеокартою, завдають шкоди системним налаштуванням.
Наприклад, вони можуть змінити роздільну здатність вашого екрана без вашого дозволу.
Якщо встановлене значення занадто низьке, ваш монітор не зможе його підтримувати або показувати зображення.
Оскільки ваш дисплей не працює, найкращий спосіб повернути ці налаштування – скинути налаштування монітора до налаштувань за замовчуванням.
Ось як:
- Натисніть кнопку «Меню » або « Налаштування” на моніторі, щоб побачити, чи з’являються повідомлення на екрані.
- Якщо так, використовуйте кнопки налаштування, щоб знайти «Заводські налаштування ” “ Налаштування за замовчуванням”.
- Підтвердьте свій вибір і перегляньте наступні підказки.
Якщо монітор навіть не показує підказки на екрані, запустіть безпечний режим і змініть роздільну здатність у налаштуваннях Windows:
- Перейдіть у меню «Пуск» Windows і виберіть «Параметри».
- Потім виберіть «Система» та перегляньте додаткові налаштування дисплея.
- Прокрутіть вниз, щоб побачити “Розширення екрану” сегмент.
- Натисніть стрілку, що розгортається, щоб розширити спадне меню.
- Звідти виберіть бажану роздільну здатність.
Ось короткий посібник щодо найкращої роздільної здатності для кожного дисплея:
- 1280 x 1024 пікселів для 19-дюймових моніторів.
- 1600 x 1200 пікселів для 20-дюймових моніторів.
- 1680 x 1050 пікселів для 22-дюймових моніторів.
- 1900 x 1200 пікселів для 24-дюймових моніторів.
Примітка: якщо практика вирішила проблему з чорним екраном, потрібно відкотити відеодрайвери, щоб запобігти її повторенню.
Як відкотити драйвери
Відкочуючи драйвер, Windows вимикає поточну версію драйвера та відновлює збережену з попередніх установок.
Ймовірно, це може знищити потенційні помилки нового програмного забезпечення.
- Перейдіть до свого “Диспетчер пристроїв” через панель пошуку Windows.
- Шукайте “Адаптери дисплею”, розгорніть її та клацніть правою кнопкою миші графічну карту.
- Натисніть “Властивості”, а потім перейдіть на вкладку Драйвер.
- Натисніть “Відкотити драйвер» і підтвердьте.
- Якщо комп’ютер запитає, позначте причину відновлення старого драйвера.
- Дозвольте комп’ютеру виконати свою роботу та перезавантажте ПК після завершення.
9. Неправильні налаштування BIOS

BIOS відповідає за ініціалізацію всіх утиліт вашого комп’ютера, включаючи графічну карту.
Якщо він пошкоджений, ваша графічна карта не може бути активована, і вона не передаватиме візуальні дані на ваш екран, роблячи його повністю чорним.
У цьому випадку скидання конфігурацій BIOS може вирішити проблему.
Найпростіший спосіб відновити налаштування BIOS за замовчуванням – це використовувати триконтактну перемичку:
- Натисніть і утримуйте кнопку живлення, щоб вимкнути комп’ютер.
- Клацніть чорний перемикач на задній частині вежі, щоб повністю заблокувати електричний струм, а потім від’єднайте кабелі живлення.
- Виконуючи необхідні запобіжні заходи, відкрийте корпус комп’ютера, щоб отримати доступ до материнської плати.
- Знайдіть кнопку скидання CMOS і натисніть її.
- Якщо на вашому комп’ютері немає такого перемикача, знайдіть триконтактну перемичку десь поблизу батареї CMOS і переведіть її в положення Clear. (Це можна розпізнати за такими мітками, як CLEAR, CLEAR CMOS або CLR PWD/CMOS.)
- Поміняйте триконтактну перемичку з одного положення на інше. (Стрибуна сидить на двох із трьох шпильок, тому змініть її з позиції 1-2 на позицію 2-3.)
- Зачекайте приблизно п’ять хвилин і поставте перемичку в колишнє положення.
- Зберіть, повторно підключіть і повторно активуйте свій ПК.
A. Вийміть батарею CMOS
Якщо ви не можете знайти перемичку BIOS, ще одним способом скидання налаштувань BIOS є видалення батареї CMOS.
Просто повторіть кроки з 1 по 3 розділу вище та знайдіть акумулятор.
У деяких моделях ноутбуків ви можете вийняти батарею CMOS, потягнувши за перемикач на задній панелі пристрою: вона виходить у тримачі, схожому на лоток, як оптичний привод компакт-дисків.
У настільних комп’ютерах та інших моделях ноутбуків батарея CMOS знаходиться всередині корпусу під слотами PCI.
Зверніться до каталогу виробника або знайдіть назву та номер свого пристрою, щоб дізнатися, де ви можете знайти пристрій.
B. Оновіть BIOS
Застарілий BIOS може не розпізнавати або не підтримувати нові пристрої, встановлені на вашій материнській платі, включно з відеокартою.
Це тому, що нове обладнання, ймовірно, не було випущено під час встановлення вашої материнської плати.
Його оновлення може бути практичним способом вирішення проблеми з порожнім екраном після заміни відеокарти.
Ось як ви можете це зробити:
- Використовуйте іншу систему, щоб відвідати сайт підтримки виробника материнської плати та отримати останню версію BIOS.
- Розпакуйте заархівовану папку в звичайну та перенесіть файли на флешку.
- Поверніться до несправного ПК та натисніть і утримуйте кнопку живлення, щоб вимкнути його.
- Увімкніть ПК і під час процесу завантаження використовуйте будь-яку з наступних клавіш для входу в інтерфейс BIOS: F1, F2, F10, Del, Esc
Примітка: ключ може відрізнятися залежно від марки та моделі комп’ютера.
Lenovo і Dell, наприклад, працюють з F2 і F12, тоді як Acer і ASUS приймають F2 або Delete.
Крім того, натисніть ESC або F10, якщо ви користувач HP.
- Знайдіть спосіб відкрити флеш-накопичувач і завантажити збережені файли в BIOS. (Ви можете знайти опцію в “Завантаження ,” “ Конфігурації ,» або « Просунутий” залежно від моделі материнської плати.)
- Зачекайте, доки завершиться процес встановлення, і не перезавантажуйте та не вимикайте комп’ютер під час цього процесу.
- Вийти з BIOS.
10. Старий ПК, новий компонент

Деякі сучасні графічні карти, такі як карти AMD RX, погано адаптовані до застарілих систем, особливо тих, у яких відсутнє мікропрограмне забезпечення UEFI.
Перевірте характеристики свого ноутбука, щоб переконатися, що це не створює проблем.
11. Конфліктна версія Windows

Інша можливість полягає в тому, що ваша версія ОС не підтримує щойно встановлений компонент.
Тому ви також можете оновити свою Windows як останню можливість.
Запустіть комп’ютер у безпечному режимі, а потім виконайте такі дії:
- Перейдіть до меню «Пуск» і торкніться значка шестірні, щоб відкрити налаштування Windows.
- Перейдіть до Оновити & Безпека, натисніть «Windows Update » на лівій панелі та виберіть сіру кнопку з написом « Перевірити наявність оновлень.”
12. Несправна відеокарта

У гіршому випадку вам доведеться замінити щойно придбану відеокарту.
Можливо, ви пошкодили його під час встановлення, а можливо, він пошкодився під час доставки.
Просто відключіть його та встановіть на комп’ютер друга, щоб дізнатися.
Ви також можете перевірити температуру графічного процесора або послухати шум вентилятора, щоб побачити, чи здається щось ненормальним.
Перевірте графічну карту на наявність фізичних вм’ятин, деформацій або слідів обсмаження.
Якщо ваша материнська плата постачається з дисплеєм коду помилки, зчитування його номера та консультація з виробником також будуть ще одним діагностичним способом.





